readmes
This commit is contained in:
parent
e09682c219
commit
c9e8589689
|
|
@ -65,7 +65,7 @@
|
|||
<p align="center">Developed by <a href="https://veeso.github.io/" target="_blank">@veeso</a></p>
|
||||
<p align="center">Current version: 0.7.0 (12/10/2021)</p>
|
||||
|
||||
[](https://opensource.org/licenses/MIT) [](https://github.com/veeso/termscp) [](https://crates.io/crates/termscp) [](https://crates.io/crates/termscp)
|
||||
[](https://opensource.org/licenses/MIT) [](https://github.com/veeso/termscp) [](https://crates.io/crates/termscp) [](https://crates.io/crates/termscp)
|
||||
|
||||
[](https://github.com/veeso/termscp/actions) [](https://github.com/veeso/termscp/actions) [](https://github.com/veeso/termscp/actions) [](https://github.com/veeso/termscp/actions) [](https://coveralls.io/github/veeso/termscp) [](https://docs.rs/termscp)
|
||||
|
||||
|
|
|
|||
|
|
@ -4,13 +4,13 @@
|
|||
<img src="/assets/images/termscp.svg" width="256" height="256" />
|
||||
</p>
|
||||
|
||||
<p align="center">~ A feature rich terminal file transfer ~</p>
|
||||
<p align="center">~ Eine funktionsreiche Terminal-Dateiübertragung ~</p>
|
||||
<p align="center">
|
||||
<a href="https://veeso.github.io/termscp/" target="_blank">Website</a>
|
||||
<a href="https://veeso.github.io/termscp/" target="_blank">Webseite</a>
|
||||
·
|
||||
<a href="https://veeso.github.io/termscp/#get-started" target="_blank">Installation</a>
|
||||
·
|
||||
<a href="https://veeso.github.io/termscp/#user-manual" target="_blank">User manual</a>
|
||||
<a href="https://veeso.github.io/termscp/#user-manual" target="_blank">Benutzerhandbuch</a>
|
||||
</p>
|
||||
|
||||
<p align="center">
|
||||
|
|
@ -62,8 +62,8 @@
|
|||
/></a>
|
||||
</p>
|
||||
|
||||
<p align="center">Developed by <a href="https://veeso.github.io/" target="_blank">@veeso</a></p>
|
||||
<p align="center">Current version: 0.7.0 (12/10/2021)</p>
|
||||
<p align="center">Entwickelt von <a href="https://veeso.github.io/" target="_blank">@veeso</a></p>
|
||||
<p align="center">Aktuelle Version: 0.7.0 (12/10/2021)</p>
|
||||
|
||||
[](https://opensource.org/licenses/MIT) [](https://github.com/veeso/termscp) [](https://crates.io/crates/termscp) [](https://crates.io/crates/termscp)
|
||||
|
||||
|
|
@ -71,9 +71,9 @@
|
|||
|
||||
---
|
||||
|
||||
## About termscp 🖥
|
||||
## Über termscp 🖥
|
||||
|
||||
Termscp is a feature rich terminal file transfer and explorer, with support for SCP/SFTP/FTP/S3. So basically is a terminal utility with an TUI to connect to a remote server to retrieve and upload files and to interact with the local file system. It is **Linux**, **MacOS**, **FreeBSD** and **Windows** compatible.
|
||||
Termscp ist ein funktionsreicher Terminal-Dateitransfer und Explorer mit Unterstützung für SCP/SFTP/FTP/S3. Im Grunde handelt es sich also um ein Terminal-Dienstprogramm mit einer TUI, um eine Verbindung zu einem Remote-Server herzustellen, um Dateien abzurufen und hochzuladen und mit dem lokalen Dateisystem zu interagieren. Es ist **Linux**, **MacOS**, **FreeBSD** und **Windows** kompatibel.
|
||||
|
||||

|
||||
|
||||
|
|
@ -81,84 +81,84 @@ Termscp is a feature rich terminal file transfer and explorer, with support for
|
|||
|
||||
## Features 🎁
|
||||
|
||||
- 📁 Different communication protocols
|
||||
- 📁 Verschiedene Kommunikationsprotokolle
|
||||
- **SFTP**
|
||||
- **SCP**
|
||||
- **FTP** and **FTPS**
|
||||
- **FTP** und **FTPS**
|
||||
- **Aws S3**
|
||||
- 🖥 Explore and operate on the remote and on the local machine file system with a handy UI
|
||||
- Create, remove, rename, search, view and edit files
|
||||
- ⭐ Connect to your favourite hosts through built-in bookmarks and recent connections
|
||||
- 📝 View and edit files with your favourite applications
|
||||
- 💁 SFTP/SCP authentication with SSH keys and username/password
|
||||
- 🐧 Compatible with Windows, Linux, FreeBSD and MacOS
|
||||
- 🎨 Make it yours!
|
||||
- Themes
|
||||
- Custom file explorer format
|
||||
- Customizable text editor
|
||||
- Customizable file sorting
|
||||
- and many other parameters...
|
||||
- 📫 Get notified via Desktop Notifications when a large file has been transferred
|
||||
- 🔐 Save your password in your operating system key vault
|
||||
- 🖥 Erkunden und bedienen Sie das Dateisystem der Fernbedienung und des lokalen Computers mit einer praktischen Benutzeroberfläche
|
||||
- Erstellen, Entfernen, Umbenennen, Suchen, Anzeigen und Bearbeiten von Dateien
|
||||
- ⭐ Verbinden Sie sich über integrierte Lesezeichen und aktuelle Verbindungen mit Ihren Lieblingshosts
|
||||
- 📝 Anzeigen und Bearbeiten von Dateien mit Ihren bevorzugten Anwendungen
|
||||
- 💁 SFTP/SCP-Authentifizierung mit SSH-Schlüsseln und Benutzername/Passwort
|
||||
- 🐧 Kompatibel mit Windows, Linux, FreeBSD und MacOS
|
||||
- 🎨 Mach es zu deinem!
|
||||
- Themen
|
||||
- Benutzerdefiniertes Datei-Explorer-Format
|
||||
- Anpassbarer Texteditor
|
||||
- Anpassbare Dateisortierung
|
||||
- und viele andere Parameter...
|
||||
- 📫 Lassen Sie sich benachrichtigen, wenn eine große Datei übertragen wurde
|
||||
- 🔐 Speichern Sie Ihr Passwort in Ihrem Betriebssystem-Schlüsseltresor
|
||||
- 🦀 Rust-powered
|
||||
- 👀 Developed keeping an eye on performance
|
||||
- 🦄 Frequent awesome updates
|
||||
- 👀 Entwickelt, um die Leistung im Auge zu behalten
|
||||
- 🦄 Häufige tolle Updates
|
||||
|
||||
---
|
||||
|
||||
## Get started 🚀
|
||||
## Loslegen 🚀
|
||||
|
||||
If you're considering to install termscp I want to thank you 💜 ! I hope you will enjoy termscp!
|
||||
If you want to contribute to this project, don't forget to check out our [contribute guide](../../CONTRIBUTING.md).
|
||||
Wenn Sie überlegen, termscp zu installieren, möchte ich Ihnen danken 💜 ! Ich hoffe, Sie werden Termscp genießen!
|
||||
Wenn Sie zu diesem Projekt beitragen möchten, vergessen Sie nicht, unseren [Beitragsleitfaden](../../CONTRIBUTING.md) zu lesen.
|
||||
|
||||
If you are a Linux, a FreeBSD or a MacOS user this simple shell script will install termscp on your system with a single command:
|
||||
Wenn Sie ein Linux-, FreeBSD- oder MacOS-Benutzer sind, installiert dieses einfache Shell-Skript termscp mit einem einzigen Befehl auf Ihrem System:
|
||||
|
||||
```sh
|
||||
curl --proto '=https' --tlsv1.2 -sSLf "https://git.io/JBhDb" | sh
|
||||
```
|
||||
|
||||
while if you're a Windows user, you can install termscp with [Chocolatey](https://chocolatey.org/):
|
||||
Wenn Sie ein Windows-Benutzer sind, können Sie termscp mit [Chocolatey](https://chocolatey.org/) installieren:
|
||||
|
||||
```sh
|
||||
choco install termscp
|
||||
```
|
||||
|
||||
For more information or other platforms, please visit [veeso.github.io](https://veeso.github.io/termscp/#get-started) to view all installation methods.
|
||||
Für weitere Informationen oder andere Plattformen besuchen Sie bitte [veeso.github.io](https://veeso.github.io/termscp/#get-started), um alle Installationsmethoden anzuzeigen.
|
||||
|
||||
⚠️ If you're looking on how to update termscp just run termscp from CLI with: `(sudo) termscp --update` ⚠️
|
||||
⚠️ Wenn Sie wissen möchten, wie Sie termscp aktualisieren können, führen Sie einfach termscp über die CLI aus mit: `(sudo) termscp --update` ⚠️
|
||||
|
||||
### Requirements ❗
|
||||
### Softwareanforderungen ❗
|
||||
|
||||
- **Linux** users:
|
||||
- **Linux** Benutzer:
|
||||
- libssh
|
||||
- libdbus-1
|
||||
- pkg-config
|
||||
- **FreeBSD** users:
|
||||
- **FreeBSD** Benutzer:
|
||||
- libssh
|
||||
- dbus
|
||||
- pkgconf
|
||||
|
||||
### Optional Requirements ✔️
|
||||
### Optionale Softwareanforderungen ✔️
|
||||
|
||||
These requirements are not forced required to run termscp, but to enjoy all of its features
|
||||
Diese Anforderungen sind nicht zwingend erforderlich, um termscp auszuführen, sondern um alle Funktionen nutzen zu können
|
||||
|
||||
- **Linux/FreeBSD** users:
|
||||
- To **open** files via `V` (at least one of these)
|
||||
- **Linux/FreeBSD** Benutzer:
|
||||
- Um Dateien mit `V` zu **öffnen** (mindestens eines davon)
|
||||
- *xdg-open*
|
||||
- *gio*
|
||||
- *gnome-open*
|
||||
- *kde-open*
|
||||
- **Linux** users:
|
||||
- A keyring manager: read more in the [User manual](man.md#linux-keyring)
|
||||
- **WSL** users
|
||||
- To **open** files via `V` (at least one of these)
|
||||
- **Linux** Benutzer:
|
||||
- Ein Keyring-manager: Lesen Sie mehr in der [Bedienungsanleitung](man.md#linux-keyring)
|
||||
- **WSL** Benutzer
|
||||
- Um Dateien mit `V` zu **öffnen** (mindestens eines davon)
|
||||
- [wslu](https://github.com/wslutilities/wslu)
|
||||
|
||||
---
|
||||
|
||||
## Support me ☕
|
||||
## Unterstütze mich ☕
|
||||
|
||||
If you like termscp and you'd love to see the project to grow and to improve, please consider a little donation to support me on **Buy me a coffee** 🥳
|
||||
Wenn Ihnen termscp gefällt und Sie gerne sehen würden, wie das Projekt wächst und sich verbessert, denken Sie bitte über eine kleine Spende nach, um mich bei **Buy me a coffee** zu unterstützen. 🥳
|
||||
|
||||
[](https://www.buymeacoffee.com/veeso)
|
||||
|
||||
|
|
@ -166,36 +166,36 @@ If you like termscp and you'd love to see the project to grow and to improve, pl
|
|||
|
||||
## User manual and Documentation 📚
|
||||
|
||||
The user manual can be found on the [termscp's website](https://veeso.github.io/termscp/#user-manual) or on [Github](man.md).
|
||||
Das Benutzerhandbuch finden Sie auf der [termscp-Website](https://veeso.github.io/termscp/#user-manual) oder auf [Github](man.md).
|
||||
|
||||
The developer documentation can be found on Rust Docs at <https://docs.rs/termscp>
|
||||
Die Entwicklerdokumentation finden Sie in Rust Docs unter <https://docs.rs/termscp>
|
||||
|
||||
---
|
||||
|
||||
## Known issues 🧻
|
||||
|
||||
- `NoSuchFileOrDirectory` on connect (WSL1): I know about this issue and it's a glitch of WSL I guess. Don't worry about it, just move the termscp executable into another PATH location, such as `/usr/bin`, or install it through the appropriate package format (e.g. deb).
|
||||
- `NoSuchFileOrDirectory` auf verbinden (WSL1): Ich kenne dieses Problem und es ist ein Fehler von WSL, denke ich. Machen Sie sich keine Sorgen, verschieben Sie einfach die ausführbare Datei von termcp an einen anderen PATH-Speicherort, z. B. `/usr/bin`, oder installieren Sie sie über das entsprechende Paketformat (z. B. deb).
|
||||
|
||||
---
|
||||
|
||||
## Contributing and issues 🤝🏻
|
||||
|
||||
Contributions, bug reports, new features and questions are welcome! 😉
|
||||
If you have any question or concern, or you want to suggest a new feature, or you want just want to improve termscp, feel free to open an issue or a PR.
|
||||
Beiträge, Fehlerberichte, neue Funktionen und Fragen sind willkommen! 😉
|
||||
Wenn Sie Fragen oder Bedenken haben, eine neue Funktion vorschlagen oder einfach nur die Bedingungen verbessern möchten, können Sie ein Problem oder eine PR erstellen.
|
||||
|
||||
Please follow [our contributing guidelines](../../CONTRIBUTING.md)
|
||||
Bitte befolgen Sie [unsere Beitragsrichtlinien](../../CONTRIBUTING.md)
|
||||
|
||||
---
|
||||
|
||||
## Changelog ⏳
|
||||
|
||||
View termscp's changelog [HERE](../../CHANGELOG.md)
|
||||
Änderungsprotokoll von termscp ansehen [HIER](../../CHANGELOG.md)
|
||||
|
||||
---
|
||||
|
||||
## Powered by 💪
|
||||
|
||||
termscp is powered by these awesome projects:
|
||||
termscp wird von diesen großartigen Projekten unterstützt:
|
||||
|
||||
- [bytesize](https://github.com/hyunsik/bytesize)
|
||||
- [crossterm](https://github.com/crossterm-rs/crossterm)
|
||||
|
|
@ -215,7 +215,7 @@ termscp is powered by these awesome projects:
|
|||
|
||||
---
|
||||
|
||||
## Gallery 🎬
|
||||
## Galerie 🎬
|
||||
|
||||
> Termscp Home
|
||||
|
||||
|
|
@ -237,6 +237,6 @@ termscp is powered by these awesome projects:
|
|||
|
||||
## License 📃
|
||||
|
||||
termscp is licensed under the MIT license.
|
||||
termscp ist unter der MIT-Lizenz lizenziert.
|
||||
|
||||
You can read the entire license [HERE](../../LICENSE)
|
||||
Du kannst die gesamte Lizenz [HIER](../../LICENSE) lesen
|
||||
|
|
|
|||
|
|
@ -0,0 +1,486 @@
|
|||
# User manual 🎓
|
||||
|
||||
- [User manual 🎓](#user-manual-)
|
||||
- [Usage ❓](#usage-)
|
||||
- [Address argument 🌎](#address-argument-)
|
||||
- [AWS S3 address argument](#aws-s3-address-argument)
|
||||
- [How Password can be provided 🔐](#how-password-can-be-provided-)
|
||||
- [File explorer 📂](#file-explorer-)
|
||||
- [Keybindings ⌨](#keybindings-)
|
||||
- [Work on multiple files 🥷](#work-on-multiple-files-)
|
||||
- [Synchronized browsing ⏲️](#synchronized-browsing-️)
|
||||
- [Open and Open With 🚪](#open-and-open-with-)
|
||||
- [Bookmarks ⭐](#bookmarks-)
|
||||
- [Are my passwords Safe 😈](#are-my-passwords-safe-)
|
||||
- [Linux Keyring](#linux-keyring)
|
||||
- [KeepassXC setup for termscp](#keepassxc-setup-for-termscp)
|
||||
- [Aws S3 credentials 🦊](#aws-s3-credentials-)
|
||||
- [Configuration ⚙️](#configuration-️)
|
||||
- [SSH Key Storage 🔐](#ssh-key-storage-)
|
||||
- [File Explorer Format](#file-explorer-format)
|
||||
- [Themes 🎨](#themes-)
|
||||
- [My theme won't load 😱](#my-theme-wont-load-)
|
||||
- [Styles 💈](#styles-)
|
||||
- [Authentication page](#authentication-page)
|
||||
- [Transfer page](#transfer-page)
|
||||
- [Misc](#misc)
|
||||
- [Text Editor ✏](#text-editor-)
|
||||
- [Logging 🩺](#logging-)
|
||||
- [Notifications 📫](#notifications-)
|
||||
|
||||
## Usage ❓
|
||||
|
||||
termscp can be started with the following options:
|
||||
|
||||
`termscp [options]... [protocol://user@address:port:wrkdir] [local-wrkdir]`
|
||||
|
||||
- `-P, --password <password>` if address is provided, password will be this argument
|
||||
- `-c, --config` Open termscp starting from the configuration page
|
||||
- `-q, --quiet` Disable logging
|
||||
- `-t, --theme <path>` Import specified theme
|
||||
- `-u, --update` Update termscp to latest version
|
||||
- `-v, --version` Print version info
|
||||
- `-h, --help` Print help page
|
||||
|
||||
termscp can be started in two different mode, if no extra arguments is provided, termscp will show the authentication form, where the user will be able to provide the parameters required to connect to the remote peer.
|
||||
|
||||
Alternatively, the user can provide an address as argument to skip the authentication form and starting directly the connection to the remote server.
|
||||
|
||||
If address argument is provided you can also provide the start working directory for local host
|
||||
|
||||
### Address argument 🌎
|
||||
|
||||
The address argument has the following syntax:
|
||||
|
||||
```txt
|
||||
[protocol://][username@]<address>[:port][:wrkdir]
|
||||
```
|
||||
|
||||
Let's see some example of this particular syntax, since it's very comfortable and you'll probably going to use this instead of the other one...
|
||||
|
||||
- Connect using default protocol (*defined in configuration*) to 192.168.1.31, port if not provided is default for the selected protocol (in this case depends on your configuration); username is current user's name
|
||||
|
||||
```sh
|
||||
termscp 192.168.1.31
|
||||
```
|
||||
|
||||
- Connect using default protocol (*defined in configuration*) to 192.168.1.31; username is `root`
|
||||
|
||||
```sh
|
||||
termscp root@192.168.1.31
|
||||
```
|
||||
|
||||
- Connect using scp to 192.168.1.31, port is 4022; username is `omar`
|
||||
|
||||
```sh
|
||||
termscp scp://omar@192.168.1.31:4022
|
||||
```
|
||||
|
||||
- Connect using scp to 192.168.1.31, port is 4022; username is `omar`. You will start in directory `/tmp`
|
||||
|
||||
```sh
|
||||
termscp scp://omar@192.168.1.31:4022:/tmp
|
||||
```
|
||||
|
||||
#### AWS S3 address argument
|
||||
|
||||
Aws S3 has a different syntax for CLI address argument, for obvious reasons, but I managed to keep it the more similar as possible to the generic address argument:
|
||||
|
||||
```txt
|
||||
s3://<bucket-name>@<region>[:profile][:/wrkdir]
|
||||
```
|
||||
|
||||
e.g.
|
||||
|
||||
```txt
|
||||
s3://buckethead@eu-central-1:default:/assets
|
||||
```
|
||||
|
||||
#### How Password can be provided 🔐
|
||||
|
||||
You have probably noticed, that, when providing the address as argument, there's no way to provide the password.
|
||||
Password can be basically provided through 3 ways when address argument is provided:
|
||||
|
||||
- `-P, --password` option: just use this CLI option providing the password. I strongly unrecommend this method, since it's very unsecure (since you might keep the password in the shell history)
|
||||
- Via `sshpass`: you can provide password via `sshpass`, e.g. `sshpass -f ~/.ssh/topsecret.key termscp cvisintin@192.168.1.31`
|
||||
- You will be prompted for it: if you don't use any of the previous methods, you will be prompted for the password, as happens with the more classics tools such as `scp`, `ssh`, etc.
|
||||
|
||||
---
|
||||
|
||||
## File explorer 📂
|
||||
|
||||
When we refer to file explorers in termscp, we refer to the panels you can see after establishing a connection with the remote.
|
||||
These panels are basically 3 (yes, three actually):
|
||||
|
||||
- Local explorer panel: it is displayed on the left of your screen and shows the current directory entries for localhost
|
||||
- Remote explorer panel: it is displayed on the right of your screen and shows the current directory entries for the remote host.
|
||||
- Find results panel: depending on where you're searching for files (local/remote) it will replace the local or the explorer panel. This panel shows the entries matching the search query you performed.
|
||||
|
||||
In order to change panel you need to type `<LEFT>` to move the remote explorer panel and `<RIGHT>` to move back to the local explorer panel. Whenever you are in the find results panel, you need to press `<ESC>` to exit panel and go back to the previous panel.
|
||||
|
||||
### Keybindings ⌨
|
||||
|
||||
| Key | Command | Reminder |
|
||||
|---------------|-------------------------------------------------------|-------------|
|
||||
| `<ESC>` | Disconnect from remote; return to authentication page | |
|
||||
| `<TAB>` | Switch between log tab and explorer | |
|
||||
| `<BACKSPACE>` | Go to previous directory in stack | |
|
||||
| `<RIGHT>` | Move to remote explorer tab | |
|
||||
| `<LEFT>` | Move to local explorer tab | |
|
||||
| `<UP>` | Move up in selected list | |
|
||||
| `<DOWN>` | Move down in selected list | |
|
||||
| `<PGUP>` | Move up in selected list by 8 rows | |
|
||||
| `<PGDOWN>` | Move down in selected list by 8 rows | |
|
||||
| `<ENTER>` | Enter directory | |
|
||||
| `<SPACE>` | Upload / download selected file | |
|
||||
| `<A>` | Toggle hidden files | All |
|
||||
| `<B>` | Sort files by | Bubblesort? |
|
||||
| `<C>` | Copy file/directory | Copy |
|
||||
| `<D>` | Make directory | Directory |
|
||||
| `<E>` | Delete file (Same as `DEL`) | Erase |
|
||||
| `<F>` | Search for files (wild match is supported) | Find |
|
||||
| `<G>` | Go to supplied path | Go to |
|
||||
| `<H>` | Show help | Help |
|
||||
| `<I>` | Show info about selected file or directory | Info |
|
||||
| `<L>` | Reload current directory's content / Clear selection | List |
|
||||
| `<M>` | Select a file | Mark |
|
||||
| `<N>` | Create new file with provided name | New |
|
||||
| `<O>` | Edit file; see Text editor | Open |
|
||||
| `<Q>` | Quit termscp | Quit |
|
||||
| `<R>` | Rename file | Rename |
|
||||
| `<S>` | Save file as... | Save |
|
||||
| `<U>` | Go to parent directory | Upper |
|
||||
| `<V>` | Open file with default program for filetype | View |
|
||||
| `<W>` | Open file with provided program | With |
|
||||
| `<X>` | Execute a command | eXecute |
|
||||
| `<Y>` | Toggle synchronized browsing | sYnc |
|
||||
| `<DEL>` | Delete file | |
|
||||
| `<CTRL+A>` | Select all files | |
|
||||
| `<CTRL+C>` | Abort file transfer process | |
|
||||
|
||||
### Work on multiple files 🥷
|
||||
|
||||
You can opt to work on multiple files, selecting them pressing `<M>`, in order to select the current file, or pressing `<CTRL+A>`, which will select all the files in the working directory.
|
||||
Once a file is marked for selection, it will be displayed with a `*` on the left.
|
||||
When working on selection, only selected file will be processed for actions, while the current highlighted item will be ignored.
|
||||
It is possible to work on multiple files also when in the find result panel.
|
||||
All the actions are available when working with multiple files, but be aware that some actions work in a slightly different way. Let's dive in:
|
||||
|
||||
- *Copy*: whenever you copy a file, you'll be prompted to insert the destination name. When working with multiple file, this name refers to the destination directory where all these files will be copied.
|
||||
- *Rename*: same as copy, but will move files there.
|
||||
- *Save as*: same as copy, but will write them there.
|
||||
|
||||
### Synchronized browsing ⏲️
|
||||
|
||||
When enabled, synchronized browsing, will allow you to synchronize the navigation between the two panels.
|
||||
This means that whenever you'll change the working directory on one panel, the same action will be reproduced on the other panel. If you want to enable synchronized browsing just press `<Y>`; press twice to disable. While enabled, the synchronized browsing state will be reported on the status bar on `ON`.
|
||||
|
||||
> ❗ at the moment, whenever you try to access an unexisting directory, you won't be prompted to create it. This might change in a future update.
|
||||
|
||||
### Open and Open With 🚪
|
||||
|
||||
Open and open with commands are powered by [open-rs](https://docs.rs/crate/open/1.7.0).
|
||||
When opening files with View command (`<V>`), the system default application for the file type will be used. To do so, the default operting system service will be used, so be sure to have at least one of these installed on your system:
|
||||
|
||||
- **Windows** users: you don't have to worry about it, since the crate will use the `start` command.
|
||||
- **MacOS** users: you don't have to worry either, since the crate will use `open`, which is already installed on your system.
|
||||
- **Linux** users: one of these should be installed
|
||||
- *xdg-open*
|
||||
- *gio*
|
||||
- *gnome-open*
|
||||
- *kde-open*
|
||||
- **WSL** users: *wslview* is required, you must install [wslu](https://github.com/wslutilities/wslu).
|
||||
|
||||
> Q: Can I edit remote files using the view command?
|
||||
> A: No, at least not directly from the "remote panel". You have to download it to a local directory first, that's due to the fact that when you open a remote file, the file is downloaded into a temporary directory, but there's no way to create a watcher for the file to check when the program you used to open it was closed, so termscp is not able to know when you're done editing the file.
|
||||
|
||||
---
|
||||
|
||||
## Bookmarks ⭐
|
||||
|
||||
In termscp it is possible to save favourites hosts, which can be then loaded quickly from the main layout of termscp.
|
||||
termscp will also save the last 16 hosts you connected to.
|
||||
This feature allows you to load all the parameters required to connect to a certain remote, simply selecting the bookmark in the tab under the authentication form.
|
||||
|
||||
Bookmarks will be saved, if possible at:
|
||||
|
||||
- `$HOME/.config/termscp/` on Linux/BSD
|
||||
- `$HOME/Library/Application Support/termscp` on MacOs
|
||||
- `FOLDERID_RoamingAppData\termscp\` on Windows
|
||||
|
||||
For bookmarks only (this won't apply to recent hosts) it is also possible to save the password used to authenticate. The password is not saved by default and must be specified through the prompt when saving a new Bookmark.
|
||||
If you're concerned about the security of the password saved for your bookmarks, please read the [chapter below 👀](#are-my-passwords-safe-).
|
||||
|
||||
In order to create a new bookmark, just follow these steps:
|
||||
|
||||
1. Type in the authentication form the parameters to connect to your remote server
|
||||
2. Press `<CTRL+S>`
|
||||
3. Type in the name you want to give to the bookmark
|
||||
4. Choose whether to remind the password or not
|
||||
5. Press `<ENTER>` to submit
|
||||
|
||||
whenever you want to use the previously saved connection, just press `<TAB>` to navigate to the bookmarks list and load the bookmark parameters into the form pressing `<ENTER>`.
|
||||
|
||||
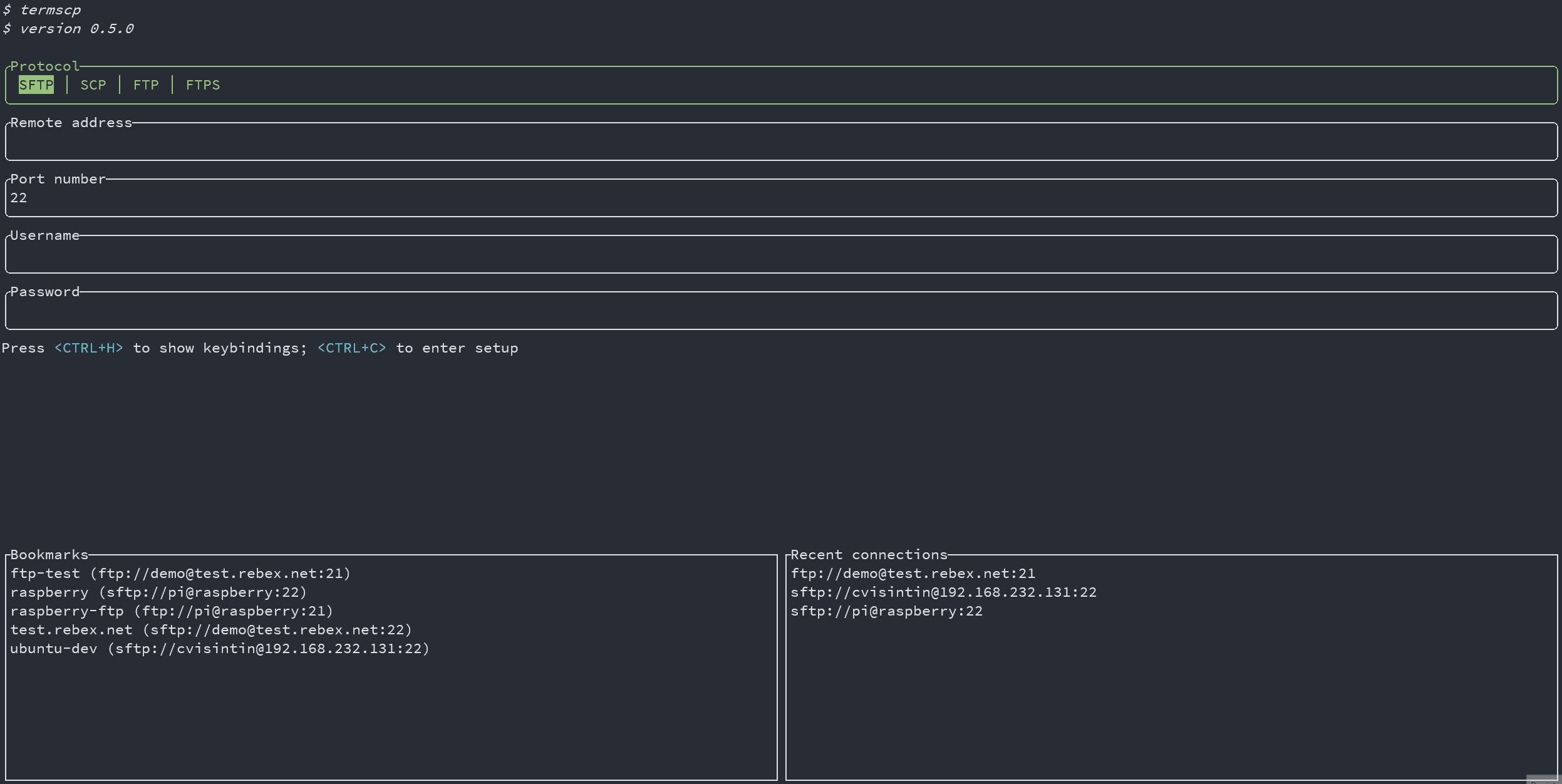
|
||||
|
||||
### Are my passwords Safe 😈
|
||||
|
||||
Sure 😉.
|
||||
As said before, bookmarks are saved in your configuration directory along with passwords. Passwords are obviously not plain text, they are encrypted with **AES-128**. Does this make them safe? Absolutely! (except for BSD and WSL users 😢)
|
||||
|
||||
On **Windows**, **Linux** and **MacOS** the key used to encrypt passwords is stored, if possible (but should be), respectively in the *Windows Vault*, in the *system keyring* and into the *Keychain*. This is actually super-safe and is directly managed by your operating system.
|
||||
|
||||
❗ Please, notice that if you're a Linux user, you'd better to read the [chapter below 👀](#linux-keyring), because the keyring might not be enabled or supported on your system!
|
||||
|
||||
On *BSD* and *WSL*, on the other hand, the key used to encrypt your passwords is stored on your drive (at $HOME/.config/termscp). It is then, still possible to retrieve the key to decrypt passwords. Luckily, the location of the key guarantees your key can't be read by users different from yours, but yeah, I still wouldn't save the password for a server exposed on the internet 😉.
|
||||
|
||||
#### Linux Keyring
|
||||
|
||||
We all love Linux thanks to the freedom it gives to the users. You can basically do anything you want as a Linux user, but this has also some cons, such as the fact that often there is no standard applications across different distributions. And this involves keyring too.
|
||||
This means that on Linux there might be no keyring installed on your system. Unfortunately the library we use to work with the key storage requires a service which exposes `org.freedesktop.secrets` on D-BUS and the worst fact is that there only two services exposing it.
|
||||
|
||||
- ❗ If you use GNOME as desktop environment (e.g. ubuntu users), you should already be fine, since keyring is already provided by `gnome-keyring` and everything should already be working.
|
||||
- ❗ For other desktop environment users there is a nice program you can use to get a keyring which is [KeepassXC](https://keepassxc.org/), which I use on my Manjaro installation (with KDE) and works fine. The only problem is that you have to setup it to be used along with termscp (but it's quite simple). To get started with KeepassXC read more [here](#keepassxc-setup-for-termscp).
|
||||
- ❗ What about you don't want to install any of these services? Well, there's no problem! **termscp will keep working as usual**, but it will save the key in a file, as it usually does for BSD and WSL.
|
||||
|
||||
##### KeepassXC setup for termscp
|
||||
|
||||
Follow these steps in order to setup keepassXC for termscp:
|
||||
|
||||
1. Install KeepassXC
|
||||
2. Go to "tools" > "settings" in toolbar
|
||||
3. Select "Secret service integration" and toggle "Enable KeepassXC freedesktop.org secret service integration"
|
||||
4. Create a database, if you don't have one yet: from toolbar "Database" > "New database"
|
||||
5. From toolbar: "Database" > "Database settings"
|
||||
6. Select "Secret service integration" and toggle "Expose entries under this group"
|
||||
7. Select the group in the list where you want the termscp secret to be kept. Remember that this group might be used by any other application to store secrets via DBUS.
|
||||
|
||||
---
|
||||
|
||||
## Aws S3 credentials 🦊
|
||||
|
||||
In order to connect to an Aws S3 bucket you must obviously provide some credentials.
|
||||
There are basically two ways to achieve this, and as you've probably already noticed you **can't** do that via the authentication form.
|
||||
So these are the ways you can provide the credentials for s3:
|
||||
|
||||
1. Use your credentials file: just configure the AWS cli via `aws configure` and your credentials should already be located at `~/.aws/credentials`. In case you're using a profile different from `default`, just provide it in the profile field in the authentication form.
|
||||
2. **Environment variables**: you can always provide your credentials as environment variables. Keep in mind that these credentials **will always override** the credentials located in the `credentials` file. See how to configure the environment below:
|
||||
|
||||
These should always be mandatory:
|
||||
|
||||
- `AWS_ACCESS_KEY_ID`: aws access key ID (usually starts with `AKIA...`)
|
||||
- `AWS_SECRET_ACCESS_KEY`: the secret access key
|
||||
|
||||
In case you've configured a stronger security, you *may* require these too:
|
||||
|
||||
- `AWS_SECURITY_TOKEN`: security token
|
||||
- `AWS_SESSION_TOKEN`: session token
|
||||
|
||||
⚠️ Your credentials are safe: termscp won't manipulate these values directly! Your credentials are directly consumed by the **s3** crate.
|
||||
In case you've got some concern regarding security, please contact the library author on [Github](https://github.com/durch/rust-s3) ⚠️
|
||||
|
||||
---
|
||||
|
||||
## Configuration ⚙️
|
||||
|
||||
termscp supports some user defined parameters, which can be defined in the configuration.
|
||||
Underhood termscp has a TOML file and some other directories where all the parameters will be saved, but don't worry, you won't touch any of these files manually, since I made possible to configure termscp from its user interface entirely.
|
||||
|
||||
termscp, like for bookmarks, just requires to have these paths accessible:
|
||||
|
||||
- `$HOME/.config/termscp/` on Linux/BSD
|
||||
- `$HOME/Library/Application Support/termscp` on MacOs
|
||||
- `FOLDERID_RoamingAppData\termscp\` on Windows
|
||||
|
||||
To access configuration, you just have to press `<CTRL+C>` from the home of termscp.
|
||||
|
||||
These parameters can be changed:
|
||||
|
||||
- **Text Editor**: the text editor to use. By default termscp will find the default editor for you; with this option you can force an editor to be used (e.g. `vim`). **Also GUI editors are supported**, unless they `nohup` from the parent process so if you ask: yes, you can use `notepad.exe`, and no: **Visual Studio Code doesn't work**.
|
||||
- **Default Protocol**: the default protocol is the default value for the file transfer protocol to be used in termscp. This applies for the login page and for the address CLI argument.
|
||||
- **Show Hidden Files**: select whether hidden files shall be displayed by default. You will be able to decide whether to show or not hidden files at runtime pressing `A` anyway.
|
||||
- **Check for updates**: if set to `yes`, termscp will fetch the Github API to check if there is a new version of termscp available.
|
||||
- **Prompt when replacing existing files?**: If set to `yes`, termscp will prompt for confirmation you whenever a file transfer would cause an existing file on target host to be replaced.
|
||||
- **Group Dirs**: select whether directories should be groupped or not in file explorers. If `Display first` is selected, directories will be sorted using the configured method but displayed before files, viceversa if `Display last` is selected.
|
||||
- **Remote File formatter syntax**: syntax to display file info for each file in the remote explorer. See [File explorer format](#file-explorer-format)
|
||||
- **Local File formatter syntax**: syntax to display file info for each file in the local explorer. See [File explorer format](#file-explorer-format)
|
||||
- **Enable notifications?**: If set to `Yes`, notifications will be displayed.
|
||||
- **Notifications: minimum transfer size**: if transfer size is greater or equal than the specified value, notifications for transfer will be displayed. The accepted values are in format `{UNSIGNED} B/KB/MB/GB/TB/PB`
|
||||
|
||||
### SSH Key Storage 🔐
|
||||
|
||||
Along with configuration, termscp provides also an **essential** feature for **SFTP/SCP clients**: the SSH key storage.
|
||||
|
||||
You can access the SSH key storage, from configuration moving to the `SSH Keys` tab, once there you can:
|
||||
|
||||
- **Add a new key**: just press `<CTRL+N>` and you will be prompted to create a new key. Provide the hostname/ip address and the username associated to the key and finally a text editor will open up: paste the **PRIVATE** ssh key into the text editor, save and quit.
|
||||
- **Remove an existing key**: just press `<DEL>` or `<CTRL+E>` on the key you want to remove, to delete persistently the key from termscp.
|
||||
- **Edit an existing key**: just press `<ENTER>` on the key you want to edit, to change the private key.
|
||||
|
||||
> Q: Wait, my private key is protected with password, can I use it?
|
||||
> A: Of course you can. The password provided for authentication in termscp, is valid both for username/password authentication and for RSA key authentication.
|
||||
|
||||
### File Explorer Format
|
||||
|
||||
It is possible through configuration to define a custom format for the file explorer. This is possible both for local and remote host, so you can have two different syntax in use. These fields, with name `File formatter syntax (local)` and `File formatter syntax (remote)` will define how the file entries will be displayed in the file explorer.
|
||||
The syntax for the formatter is the following `{KEY1}... {KEY2:LENGTH}... {KEY3:LENGTH:EXTRA} {KEYn}...`.
|
||||
Each key in bracket will be replaced with the related attribute, while everything outside brackets will be left unchanged.
|
||||
|
||||
- The key name is mandatory and must be one of the keys below
|
||||
- The length describes the length reserved to display the field. Static attributes doesn't support this (GROUP, PEX, SIZE, USER)
|
||||
- Extra is supported only by some parameters and is an additional options. See keys to check if extra is supported.
|
||||
|
||||
These are the keys supported by the formatter:
|
||||
|
||||
- `ATIME`: Last access time (with default syntax `%b %d %Y %H:%M`); Extra might be provided as the time syntax (e.g. `{ATIME:8:%H:%M}`)
|
||||
- `CTIME`: Creation time (with syntax `%b %d %Y %H:%M`); Extra might be provided as the time syntax (e.g. `{CTIME:8:%H:%M}`)
|
||||
- `GROUP`: Owner group
|
||||
- `MTIME`: Last change time (with syntax `%b %d %Y %H:%M`); Extra might be provided as the time syntax (e.g. `{MTIME:8:%H:%M}`)
|
||||
- `NAME`: File name (Elided if longer than LENGTH)
|
||||
- `PEX`: File permissions (UNIX format)
|
||||
- `SIZE`: File size (omitted for directories)
|
||||
- `SYMLINK`: Symlink (if any `-> {FILE_PATH}`)
|
||||
- `USER`: Owner user
|
||||
|
||||
If left empty, the default formatter syntax will be used: `{NAME:24} {PEX} {USER} {SIZE} {MTIME:17:%b %d %Y %H:%M}`
|
||||
|
||||
---
|
||||
|
||||
## Themes 🎨
|
||||
|
||||
Termscp provides you with an awesome feature: the possibility to set the colors for several components in the application.
|
||||
If you want to customize termscp there are two available ways to do so:
|
||||
|
||||
- From the **configuration menu**
|
||||
- Importing a **theme file**
|
||||
|
||||
In order to create your own customization from termscp, all you have to do so is to enter the configuration from the auth activity, pressing `<CTRL+C>` and then `<TAB>` twice. You should have now moved to the `themes` panel.
|
||||
|
||||
Here you can move with `<UP>` and `<DOWN>` to change the style you want to change, as shown in the gif below:
|
||||
|
||||
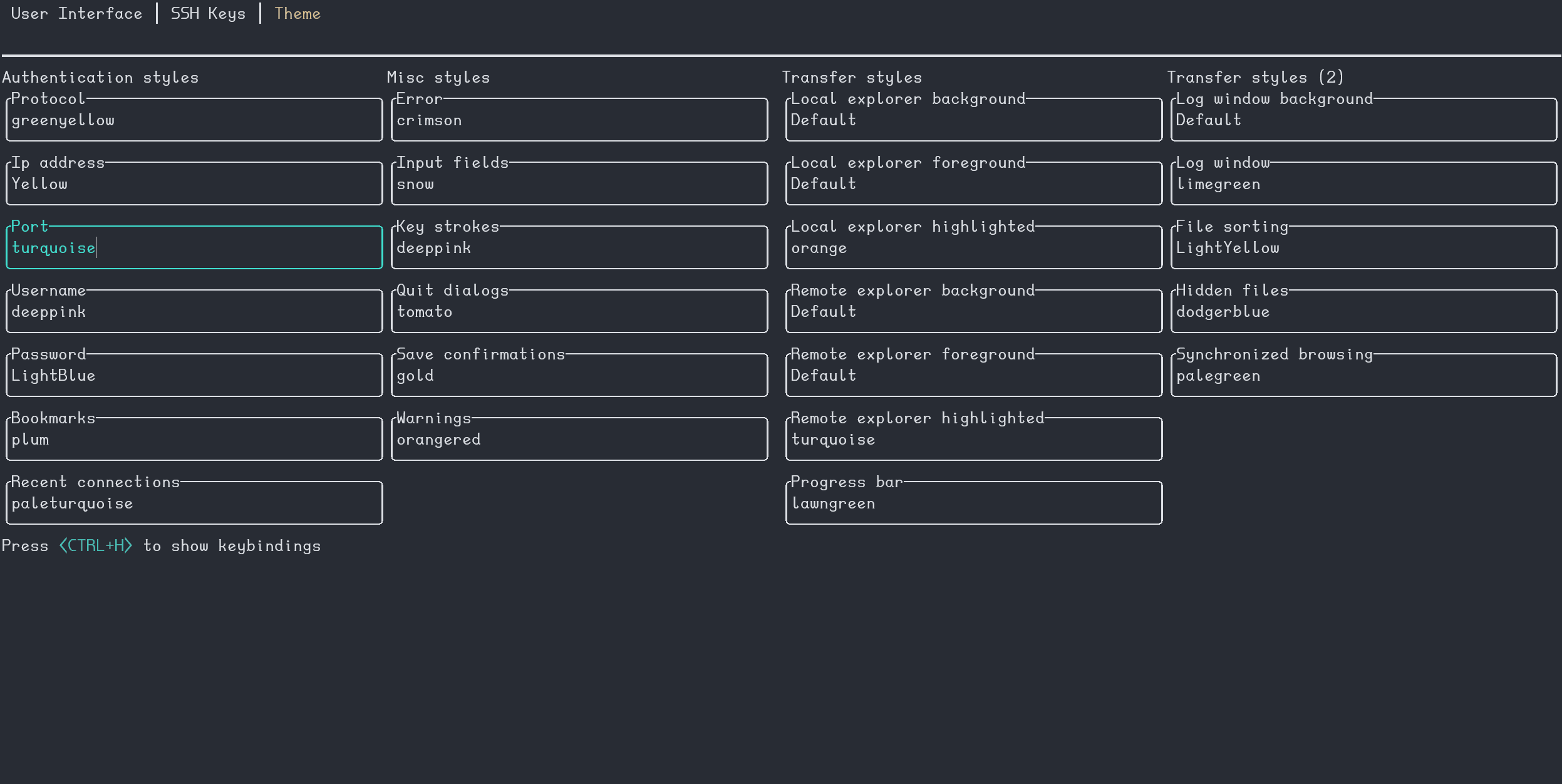
|
||||
|
||||
termscp supports both the traditional explicit hex (`#rrggbb`) and rgb `rgb(r, g, b)` syntax to provide colors, but also **[css colors](https://www.w3schools.com/cssref/css_colors.asp)** (such as `crimson`) are accepted 😉. There is also a special keywork which is `Default`. Default means that the color used will be the default foreground or background color based on the situation (foreground for texts and lines, background for well, guess what).
|
||||
|
||||
As said before, you can also import theme files. You can take inspiration from or directly use one of the themes provided along with termscp, located in the `themes/` directory of this repository and import them running termscp as `termscp -t <theme_file>`. If everything was fine, it should tell you the theme has successfully been imported.
|
||||
|
||||
### My theme won't load 😱
|
||||
|
||||
This is probably due to a recent update which has broken the theme. Whenever I add a new key to themes, the saved theme won't load. To fix this issues there are two really quick-fix solutions:
|
||||
|
||||
1. Reload theme: whenever I release an update I will also patch the "official" themes, so you just have to download it from the repository again and re-import the theme via `-t` option
|
||||
|
||||
```sh
|
||||
termscp -t <theme.toml>
|
||||
```
|
||||
|
||||
2. Fix your theme: If you're using a custom theme, then you can edit via `vim` and add the missing key. The theme is located at `$CONFIG_DIR/termscp/theme.toml` where `$CONFIG_DIR` is:
|
||||
|
||||
- FreeBSD/GNU-Linux: `$HOME/.config/`
|
||||
- MacOs: `$HOME/Library/Application Support`
|
||||
- Windows: `%appdata%`
|
||||
|
||||
❗ Missing keys are reported in the CHANGELOG under `BREAKING CHANGES` for the version you've just installed.
|
||||
|
||||
### Styles 💈
|
||||
|
||||
You can find in the table below, the description for each style field.
|
||||
Please, notice that **styles won't apply to configuration page**, in order to make it always accessible in case you mess everything up
|
||||
|
||||
#### Authentication page
|
||||
|
||||
| Key | Description |
|
||||
|----------------|------------------------------------------|
|
||||
| auth_address | Color of the input field for IP address |
|
||||
| auth_bookmarks | Color of the bookmarks panel |
|
||||
| auth_password | Color of the input field for password |
|
||||
| auth_port | Color of the input field for port number |
|
||||
| auth_protocol | Color of the radio group for protocol |
|
||||
| auth_recents | Color of the recents panel |
|
||||
| auth_username | Color of the input field for username |
|
||||
|
||||
#### Transfer page
|
||||
|
||||
| Key | Description |
|
||||
|--------------------------------------|---------------------------------------------------------------------------|
|
||||
| transfer_local_explorer_background | Background color of localhost explorer |
|
||||
| transfer_local_explorer_foreground | Foreground coloor of localhost explorer |
|
||||
| transfer_local_explorer_highlighted | Border and highlighted color for localhost explorer |
|
||||
| transfer_remote_explorer_background | Background color of remote explorer |
|
||||
| transfer_remote_explorer_foreground | Foreground coloor of remote explorer |
|
||||
| transfer_remote_explorer_highlighted | Border and highlighted color for remote explorer |
|
||||
| transfer_log_background | Background color for log panel |
|
||||
| transfer_log_window | Window color for log panel |
|
||||
| transfer_progress_bar_partial | Partial progress bar color |
|
||||
| transfer_progress_bar_total | Total progress bar color |
|
||||
| transfer_status_hidden | Color for status bar "hidden" label |
|
||||
| transfer_status_sorting | Color for status bar "sorting" label; applies also to file sorting dialog |
|
||||
| transfer_status_sync_browsing | Color for status bar "sync browsing" label |
|
||||
|
||||
#### Misc
|
||||
|
||||
These styles applie to different part of the application.
|
||||
|
||||
| Key | Description |
|
||||
|-------------------|---------------------------------------------|
|
||||
| misc_error_dialog | Color for error messages |
|
||||
| misc_info_dialog | Color for info dialogs |
|
||||
| misc_input_dialog | Color for input dialogs (such as copy file) |
|
||||
| misc_keys | Color of text for key strokes |
|
||||
| misc_quit_dialog | Color for quit dialogs |
|
||||
| misc_save_dialog | Color for save dialogs |
|
||||
| misc_warn_dialog | Color for warn dialogs |
|
||||
|
||||
---
|
||||
|
||||
## Text Editor ✏
|
||||
|
||||
termscp has, as you might have noticed, many features, one of these is the possibility to view and edit text file. It doesn't matter if the file is located on the local host or on the remote host, termscp provides the possibility to open a file in your favourite text editor.
|
||||
In case the file is located on remote host, the file will be first downloaded into your temporary file directory and then, **only** if changes were made to the file, re-uploaded to the remote host. termscp checks if you made changes to the file verifying the last modification time of the file.
|
||||
|
||||
Just a reminder: **you can edit only textual file**; binary files are not supported.
|
||||
|
||||
---
|
||||
|
||||
## Logging 🩺
|
||||
|
||||
termscp writes a log file for each session, which is written at
|
||||
|
||||
- `$HOME/.config/termscp/termscp.log` on Linux/BSD
|
||||
- `$HOME/Library/Application Support/termscp/termscp.log` on MacOs
|
||||
- `FOLDERID_RoamingAppData\termscp\termscp.log` on Windows
|
||||
|
||||
the log won't be rotated, but will just be truncated after each launch of termscp, so if you want to report an issue and you want to attach your log file, keep in mind to save the log file in a safe place before using termscp again.
|
||||
The log file always reports in *trace* level, so it is kinda verbose.
|
||||
I know you might have some questions regarding log files, so I made a kind of a Q/A:
|
||||
|
||||
> Is it possible to reduce verbosity?
|
||||
|
||||
No. The reason is quite simple: when an issue happens, you must be able to know what's causing it and the only way to do that, is to have the log file with the maximum verbosity level set.
|
||||
|
||||
> If trace level is set for logging, is the file going to reach a huge size?
|
||||
|
||||
Probably not, unless you never quit termscp, but I think that's unlikely to happen. A long session may produce up to 10MB of log files (I said a long session), but I think a normal session won't exceed 2MB.
|
||||
|
||||
> I don't want logging, can I turn it off?
|
||||
|
||||
Yes, you can. Just start termscp with `-q or --quiet` option. You can alias termscp to make it persistent. Remember that logging is used to diagnose issues, so since behind every open source project, there should always be this kind of mutual help, keeping log files might be your way to support the project 😉. I don't want you to feel guilty, but just to say.
|
||||
|
||||
> Is logging safe?
|
||||
|
||||
If you're concerned about security, the log file doesn't contain any plain password, so don't worry and exposes the same information the sibling file `bookmarks` reports.
|
||||
|
||||
## Notifications 📫
|
||||
|
||||
Termscp will send Desktop notifications for these kind of events:
|
||||
|
||||
- on **Transfer completed**: The notification will be sent once a transfer has been successfully completed.
|
||||
- ❗ The notification will be displayed only if the transfer total size is at least the specified `Notifications: minimum transfer size` in the configuration.
|
||||
- on **Transfer failed**: The notification will be sent once a transfer has failed due to an error.
|
||||
- ❗ The notification will be displayed only if the transfer total size is at least the specified `Notifications: minimum transfer size` in the configuration.
|
||||
- on **Update available**: Whenever a new version of termscp is available, a notification will be displayed.
|
||||
- on **Update installed**: Whenever a new version of termscp has been installed, a notification will be displayed.
|
||||
- on **Update failed**: Whenever the installation of the update fails, a notification will be displayed.
|
||||
|
||||
❗ If you prefer to keep notifications turned off, you can just enter setup and set `Enable notifications?` to `No` 😉.
|
||||
❗ If you want to change the minimum transfer size to display notifications, you can change the value in the configuration with key `Notifications: minimum transfer size` and set it to whatever suits better for you 🙂.
|
||||
|
|
@ -4,13 +4,13 @@
|
|||
<img src="/assets/images/termscp.svg" width="256" height="256" />
|
||||
</p>
|
||||
|
||||
<p align="center">~ A feature rich terminal file transfer ~</p>
|
||||
<p align="center">~ Una transferencia de archivos de terminal rica en funciones ~</p>
|
||||
<p align="center">
|
||||
<a href="https://veeso.github.io/termscp/" target="_blank">Website</a>
|
||||
<a href="https://veeso.github.io/termscp/" target="_blank">Sitio Web</a>
|
||||
·
|
||||
<a href="https://veeso.github.io/termscp/#get-started" target="_blank">Installation</a>
|
||||
<a href="https://veeso.github.io/termscp/#get-started" target="_blank">Instalación</a>
|
||||
·
|
||||
<a href="https://veeso.github.io/termscp/#user-manual" target="_blank">User manual</a>
|
||||
<a href="https://veeso.github.io/termscp/#user-manual" target="_blank">Manual de usuario</a>
|
||||
</p>
|
||||
|
||||
<p align="center">
|
||||
|
|
@ -62,8 +62,8 @@
|
|||
/></a>
|
||||
</p>
|
||||
|
||||
<p align="center">Developed by <a href="https://veeso.github.io/" target="_blank">@veeso</a></p>
|
||||
<p align="center">Current version: 0.7.0 (12/10/2021)</p>
|
||||
<p align="center">Desarrollado por <a href="https://veeso.github.io/" target="_blank">@veeso</a></p>
|
||||
<p align="center">Versión actual: 0.7.0 (12/10/2021)</p>
|
||||
|
||||
[](https://opensource.org/licenses/MIT) [](https://github.com/veeso/termscp) [](https://crates.io/crates/termscp) [](https://crates.io/crates/termscp)
|
||||
|
||||
|
|
@ -71,131 +71,131 @@
|
|||
|
||||
---
|
||||
|
||||
## About termscp 🖥
|
||||
## Sobre termscp 🖥
|
||||
|
||||
Termscp is a feature rich terminal file transfer and explorer, with support for SCP/SFTP/FTP/S3. So basically is a terminal utility with an TUI to connect to a remote server to retrieve and upload files and to interact with the local file system. It is **Linux**, **MacOS**, **FreeBSD** and **Windows** compatible.
|
||||
Termscp es un explorador y transferencia de archivos de terminal rico en funciones, con apoyo para SCP/SFTP/FTP/S3. Básicamente, es una utilidad de terminal con una TUI para conectarse a un servidor remoto para recuperar y cargar archivos e interactuar con el sistema de archivos local. Es compatible con **Linux**, **MacOS**, **FreeBSD** y **Windows**.
|
||||
|
||||

|
||||
|
||||
---
|
||||
|
||||
## Features 🎁
|
||||
## Características 🎁
|
||||
|
||||
- 📁 Different communication protocols
|
||||
- 📁 Diferentes protocolos de comunicación
|
||||
- **SFTP**
|
||||
- **SCP**
|
||||
- **FTP** and **FTPS**
|
||||
- **FTP** y **FTPS**
|
||||
- **Aws S3**
|
||||
- 🖥 Explore and operate on the remote and on the local machine file system with a handy UI
|
||||
- Create, remove, rename, search, view and edit files
|
||||
- ⭐ Connect to your favourite hosts through built-in bookmarks and recent connections
|
||||
- 📝 View and edit files with your favourite applications
|
||||
- 💁 SFTP/SCP authentication with SSH keys and username/password
|
||||
- 🐧 Compatible with Windows, Linux, FreeBSD and MacOS
|
||||
- 🎨 Make it yours!
|
||||
- Themes
|
||||
- Custom file explorer format
|
||||
- Customizable text editor
|
||||
- Customizable file sorting
|
||||
- and many other parameters...
|
||||
- 📫 Get notified via Desktop Notifications when a large file has been transferred
|
||||
- 🔐 Save your password in your operating system key vault
|
||||
- 🖥 Explore y opere en el sistema de archivos de la máquina local y remota con una interfaz de usuario práctica
|
||||
- Cree, elimine, cambie el nombre, busque, vea y edite archivos
|
||||
- ⭐ Conéctese a sus hosts favoritos y conexiones recientes
|
||||
- 📝 Ver y editar archivos con sus aplicaciones favoritas
|
||||
- 💁 Autenticación SFTP / SCP con claves SSH y nombre de usuario / contraseña
|
||||
- 🐧 compatible con Linux, MacOS, FreeBSD y Windows
|
||||
- 🎨 Haz lo tuyo!
|
||||
- Temas
|
||||
- Formato de explorador de archivos personalizado
|
||||
- Editor de texto personalizable
|
||||
- Clasificación de archivos personalizable
|
||||
- y muchos otros parámetros ...
|
||||
- 📫 Reciba una notificación cuando se haya transferido un archivo grande
|
||||
- 🔐 Guarde su contraseña en el almacén de claves de su sistema operativo
|
||||
- 🦀 Rust-powered
|
||||
- 👀 Developed keeping an eye on performance
|
||||
- 🦄 Frequent awesome updates
|
||||
- 👀 Desarrollado sin perder de vista el rendimiento
|
||||
- 🦄 Actualizaciones frecuentes
|
||||
|
||||
---
|
||||
|
||||
## Get started 🚀
|
||||
## Para iniciar 🚀
|
||||
|
||||
If you're considering to install termscp I want to thank you 💜 ! I hope you will enjoy termscp!
|
||||
If you want to contribute to this project, don't forget to check out our [contribute guide](../../CONTRIBUTING.md).
|
||||
Si estás considerando instalar termscp, ¡quiero darte las gracias 💜! ¡Espero que disfrutes de termscp!
|
||||
Si desea contribuir a este proyecto, no olvide consultar nuestra [guía de contribución](../../CONTRIBUTING.md).
|
||||
|
||||
If you are a Linux, a FreeBSD or a MacOS user this simple shell script will install termscp on your system with a single command:
|
||||
Si tu eres un usuario de Linux, FreeBSD o MacOS, este sencillo script de shell instalará termscp en tu sistema con un solo comando:
|
||||
|
||||
```sh
|
||||
curl --proto '=https' --tlsv1.2 -sSLf "https://git.io/JBhDb" | sh
|
||||
```
|
||||
|
||||
while if you're a Windows user, you can install termscp with [Chocolatey](https://chocolatey.org/):
|
||||
mientras que si eres un usuario de Windows, puedes instalar termscp con [Chocolatey](https://chocolatey.org/):
|
||||
|
||||
```sh
|
||||
choco install termscp
|
||||
```
|
||||
|
||||
For more information or other platforms, please visit [veeso.github.io](https://veeso.github.io/termscp/#get-started) to view all installation methods.
|
||||
Para obtener más información u otras plataformas, visite [veeso.github.io](https://veeso.github.io/termscp/#get-started) para ver todos los métodos de instalación.
|
||||
|
||||
⚠️ If you're looking on how to update termscp just run termscp from CLI with: `(sudo) termscp --update` ⚠️
|
||||
⚠️ Si estás buscando cómo actualizar termscp, simplemente ejecute termscp desde CLI con:: `(sudo) termscp --update` ⚠️
|
||||
|
||||
### Requirements ❗
|
||||
### Requisitos ❗
|
||||
|
||||
- **Linux** users:
|
||||
- Usuarios **Linux**:
|
||||
- libssh
|
||||
- libdbus-1
|
||||
- pkg-config
|
||||
- **FreeBSD** users:
|
||||
- Usuarios **FreeBSD**:
|
||||
- libssh
|
||||
- dbus
|
||||
- pkgconf
|
||||
|
||||
### Optional Requirements ✔️
|
||||
### Requisitos opcionales ✔️
|
||||
|
||||
These requirements are not forced required to run termscp, but to enjoy all of its features
|
||||
|
||||
- **Linux/FreeBSD** users:
|
||||
- To **open** files via `V` (at least one of these)
|
||||
- Usuarios **Linux/FreeBSD**:
|
||||
- Para **abrir** archivos con `V` (al menos uno de estos)
|
||||
- *xdg-open*
|
||||
- *gio*
|
||||
- *gnome-open*
|
||||
- *kde-open*
|
||||
- **Linux** users:
|
||||
- A keyring manager: read more in the [User manual](man.md#linux-keyring)
|
||||
- **WSL** users
|
||||
- To **open** files via `V` (at least one of these)
|
||||
- Usuarios **Linux**:
|
||||
- Un keyring manager: leer más en el [manual de usuario](man.md#linux-keyring)
|
||||
- Usuarios **WSL**
|
||||
- Para **abrir** archivos con `V` (al menos uno de estos)
|
||||
- [wslu](https://github.com/wslutilities/wslu)
|
||||
|
||||
---
|
||||
|
||||
## Support me ☕
|
||||
## Apoyame ☕
|
||||
|
||||
If you like termscp and you'd love to see the project to grow and to improve, please consider a little donation to support me on **Buy me a coffee** 🥳
|
||||
Si te gusta termscp y te encantaría que el proyecto crezca y mejore, considera una pequeña donación para apoyarme en **Buy me a coffee** 🥳
|
||||
|
||||
[](https://www.buymeacoffee.com/veeso)
|
||||
|
||||
---
|
||||
|
||||
## User manual and Documentation 📚
|
||||
## Manual de usuario y documentación 📚
|
||||
|
||||
The user manual can be found on the [termscp's website](https://veeso.github.io/termscp/#user-manual) or on [Github](man.md).
|
||||
El manual del usuario se puede encontrar en el [sitio web de termscp](https://veeso.github.io/termscp/#user-manual) o en [Github](man.md).
|
||||
|
||||
The developer documentation can be found on Rust Docs at <https://docs.rs/termscp>
|
||||
La documentación para desarrolladores se puede encontrar en Rust Docs en <https://docs.rs/termscp>
|
||||
|
||||
---
|
||||
|
||||
## Known issues 🧻
|
||||
## Problemas conocidos 🧻
|
||||
|
||||
- `NoSuchFileOrDirectory` on connect (WSL1): I know about this issue and it's a glitch of WSL I guess. Don't worry about it, just move the termscp executable into another PATH location, such as `/usr/bin`, or install it through the appropriate package format (e.g. deb).
|
||||
- `NoSuchFileOrDirectory` al conectar (WSL1): Conozco este problema y supongo que es un problema técnico de WSL. No se preocupe, simplemente mueva el ejecutable termscp a otra ubicación en el PATH, como `/usr/bin`, o instálelo a través del formato de paquete apropiado (por ejemplo, deb).
|
||||
|
||||
---
|
||||
|
||||
## Contributing and issues 🤝🏻
|
||||
## Contribuir y problemas 🤝🏻
|
||||
|
||||
Contributions, bug reports, new features and questions are welcome! 😉
|
||||
If you have any question or concern, or you want to suggest a new feature, or you want just want to improve termscp, feel free to open an issue or a PR.
|
||||
¡Las contribuciones, los informes de errores, las nuevas funciones y las preguntas son bienvenidas! 😉
|
||||
Si tiene alguna pregunta o inquietud, o si desea sugerir una nueva función, o simplemente desea mejorar termscp, no dude en abrir un problema o un PR.
|
||||
|
||||
Please follow [our contributing guidelines](../../CONTRIBUTING.md)
|
||||
Sigue [nuestras pautas de contribución](../../CONTRIBUTING.md)
|
||||
|
||||
---
|
||||
|
||||
## Changelog ⏳
|
||||
|
||||
View termscp's changelog [HERE](../../CHANGELOG.md)
|
||||
Ver registro de cambios de termscp [AQUÍ](../../CHANGELOG.md)
|
||||
|
||||
---
|
||||
|
||||
## Powered by 💪
|
||||
|
||||
termscp is powered by these awesome projects:
|
||||
termscp funciona con estos increíbles proyectos:
|
||||
|
||||
- [bytesize](https://github.com/hyunsik/bytesize)
|
||||
- [crossterm](https://github.com/crossterm-rs/crossterm)
|
||||
|
|
@ -215,7 +215,7 @@ termscp is powered by these awesome projects:
|
|||
|
||||
---
|
||||
|
||||
## Gallery 🎬
|
||||
## Galería 🎬
|
||||
|
||||
> Termscp Home
|
||||
|
||||
|
|
@ -235,8 +235,8 @@ termscp is powered by these awesome projects:
|
|||
|
||||
---
|
||||
|
||||
## License 📃
|
||||
## Licencia 📃
|
||||
|
||||
termscp is licensed under the MIT license.
|
||||
termscp tiene la licencia MIT.
|
||||
|
||||
You can read the entire license [HERE](../../LICENSE)
|
||||
Puede leer la licencia completa [AQUÍ](../../LICENSE)
|
||||
|
|
|
|||
|
|
@ -0,0 +1,486 @@
|
|||
# User manual 🎓
|
||||
|
||||
- [User manual 🎓](#user-manual-)
|
||||
- [Usage ❓](#usage-)
|
||||
- [Address argument 🌎](#address-argument-)
|
||||
- [AWS S3 address argument](#aws-s3-address-argument)
|
||||
- [How Password can be provided 🔐](#how-password-can-be-provided-)
|
||||
- [File explorer 📂](#file-explorer-)
|
||||
- [Keybindings ⌨](#keybindings-)
|
||||
- [Work on multiple files 🥷](#work-on-multiple-files-)
|
||||
- [Synchronized browsing ⏲️](#synchronized-browsing-️)
|
||||
- [Open and Open With 🚪](#open-and-open-with-)
|
||||
- [Bookmarks ⭐](#bookmarks-)
|
||||
- [Are my passwords Safe 😈](#are-my-passwords-safe-)
|
||||
- [Linux Keyring](#linux-keyring)
|
||||
- [KeepassXC setup for termscp](#keepassxc-setup-for-termscp)
|
||||
- [Aws S3 credentials 🦊](#aws-s3-credentials-)
|
||||
- [Configuration ⚙️](#configuration-️)
|
||||
- [SSH Key Storage 🔐](#ssh-key-storage-)
|
||||
- [File Explorer Format](#file-explorer-format)
|
||||
- [Themes 🎨](#themes-)
|
||||
- [My theme won't load 😱](#my-theme-wont-load-)
|
||||
- [Styles 💈](#styles-)
|
||||
- [Authentication page](#authentication-page)
|
||||
- [Transfer page](#transfer-page)
|
||||
- [Misc](#misc)
|
||||
- [Text Editor ✏](#text-editor-)
|
||||
- [Logging 🩺](#logging-)
|
||||
- [Notifications 📫](#notifications-)
|
||||
|
||||
## Usage ❓
|
||||
|
||||
termscp can be started with the following options:
|
||||
|
||||
`termscp [options]... [protocol://user@address:port:wrkdir] [local-wrkdir]`
|
||||
|
||||
- `-P, --password <password>` if address is provided, password will be this argument
|
||||
- `-c, --config` Open termscp starting from the configuration page
|
||||
- `-q, --quiet` Disable logging
|
||||
- `-t, --theme <path>` Import specified theme
|
||||
- `-u, --update` Update termscp to latest version
|
||||
- `-v, --version` Print version info
|
||||
- `-h, --help` Print help page
|
||||
|
||||
termscp can be started in two different mode, if no extra arguments is provided, termscp will show the authentication form, where the user will be able to provide the parameters required to connect to the remote peer.
|
||||
|
||||
Alternatively, the user can provide an address as argument to skip the authentication form and starting directly the connection to the remote server.
|
||||
|
||||
If address argument is provided you can also provide the start working directory for local host
|
||||
|
||||
### Address argument 🌎
|
||||
|
||||
The address argument has the following syntax:
|
||||
|
||||
```txt
|
||||
[protocol://][username@]<address>[:port][:wrkdir]
|
||||
```
|
||||
|
||||
Let's see some example of this particular syntax, since it's very comfortable and you'll probably going to use this instead of the other one...
|
||||
|
||||
- Connect using default protocol (*defined in configuration*) to 192.168.1.31, port if not provided is default for the selected protocol (in this case depends on your configuration); username is current user's name
|
||||
|
||||
```sh
|
||||
termscp 192.168.1.31
|
||||
```
|
||||
|
||||
- Connect using default protocol (*defined in configuration*) to 192.168.1.31; username is `root`
|
||||
|
||||
```sh
|
||||
termscp root@192.168.1.31
|
||||
```
|
||||
|
||||
- Connect using scp to 192.168.1.31, port is 4022; username is `omar`
|
||||
|
||||
```sh
|
||||
termscp scp://omar@192.168.1.31:4022
|
||||
```
|
||||
|
||||
- Connect using scp to 192.168.1.31, port is 4022; username is `omar`. You will start in directory `/tmp`
|
||||
|
||||
```sh
|
||||
termscp scp://omar@192.168.1.31:4022:/tmp
|
||||
```
|
||||
|
||||
#### AWS S3 address argument
|
||||
|
||||
Aws S3 has a different syntax for CLI address argument, for obvious reasons, but I managed to keep it the more similar as possible to the generic address argument:
|
||||
|
||||
```txt
|
||||
s3://<bucket-name>@<region>[:profile][:/wrkdir]
|
||||
```
|
||||
|
||||
e.g.
|
||||
|
||||
```txt
|
||||
s3://buckethead@eu-central-1:default:/assets
|
||||
```
|
||||
|
||||
#### How Password can be provided 🔐
|
||||
|
||||
You have probably noticed, that, when providing the address as argument, there's no way to provide the password.
|
||||
Password can be basically provided through 3 ways when address argument is provided:
|
||||
|
||||
- `-P, --password` option: just use this CLI option providing the password. I strongly unrecommend this method, since it's very unsecure (since you might keep the password in the shell history)
|
||||
- Via `sshpass`: you can provide password via `sshpass`, e.g. `sshpass -f ~/.ssh/topsecret.key termscp cvisintin@192.168.1.31`
|
||||
- You will be prompted for it: if you don't use any of the previous methods, you will be prompted for the password, as happens with the more classics tools such as `scp`, `ssh`, etc.
|
||||
|
||||
---
|
||||
|
||||
## File explorer 📂
|
||||
|
||||
When we refer to file explorers in termscp, we refer to the panels you can see after establishing a connection with the remote.
|
||||
These panels are basically 3 (yes, three actually):
|
||||
|
||||
- Local explorer panel: it is displayed on the left of your screen and shows the current directory entries for localhost
|
||||
- Remote explorer panel: it is displayed on the right of your screen and shows the current directory entries for the remote host.
|
||||
- Find results panel: depending on where you're searching for files (local/remote) it will replace the local or the explorer panel. This panel shows the entries matching the search query you performed.
|
||||
|
||||
In order to change panel you need to type `<LEFT>` to move the remote explorer panel and `<RIGHT>` to move back to the local explorer panel. Whenever you are in the find results panel, you need to press `<ESC>` to exit panel and go back to the previous panel.
|
||||
|
||||
### Keybindings ⌨
|
||||
|
||||
| Key | Command | Reminder |
|
||||
|---------------|-------------------------------------------------------|-------------|
|
||||
| `<ESC>` | Disconnect from remote; return to authentication page | |
|
||||
| `<TAB>` | Switch between log tab and explorer | |
|
||||
| `<BACKSPACE>` | Go to previous directory in stack | |
|
||||
| `<RIGHT>` | Move to remote explorer tab | |
|
||||
| `<LEFT>` | Move to local explorer tab | |
|
||||
| `<UP>` | Move up in selected list | |
|
||||
| `<DOWN>` | Move down in selected list | |
|
||||
| `<PGUP>` | Move up in selected list by 8 rows | |
|
||||
| `<PGDOWN>` | Move down in selected list by 8 rows | |
|
||||
| `<ENTER>` | Enter directory | |
|
||||
| `<SPACE>` | Upload / download selected file | |
|
||||
| `<A>` | Toggle hidden files | All |
|
||||
| `<B>` | Sort files by | Bubblesort? |
|
||||
| `<C>` | Copy file/directory | Copy |
|
||||
| `<D>` | Make directory | Directory |
|
||||
| `<E>` | Delete file (Same as `DEL`) | Erase |
|
||||
| `<F>` | Search for files (wild match is supported) | Find |
|
||||
| `<G>` | Go to supplied path | Go to |
|
||||
| `<H>` | Show help | Help |
|
||||
| `<I>` | Show info about selected file or directory | Info |
|
||||
| `<L>` | Reload current directory's content / Clear selection | List |
|
||||
| `<M>` | Select a file | Mark |
|
||||
| `<N>` | Create new file with provided name | New |
|
||||
| `<O>` | Edit file; see Text editor | Open |
|
||||
| `<Q>` | Quit termscp | Quit |
|
||||
| `<R>` | Rename file | Rename |
|
||||
| `<S>` | Save file as... | Save |
|
||||
| `<U>` | Go to parent directory | Upper |
|
||||
| `<V>` | Open file with default program for filetype | View |
|
||||
| `<W>` | Open file with provided program | With |
|
||||
| `<X>` | Execute a command | eXecute |
|
||||
| `<Y>` | Toggle synchronized browsing | sYnc |
|
||||
| `<DEL>` | Delete file | |
|
||||
| `<CTRL+A>` | Select all files | |
|
||||
| `<CTRL+C>` | Abort file transfer process | |
|
||||
|
||||
### Work on multiple files 🥷
|
||||
|
||||
You can opt to work on multiple files, selecting them pressing `<M>`, in order to select the current file, or pressing `<CTRL+A>`, which will select all the files in the working directory.
|
||||
Once a file is marked for selection, it will be displayed with a `*` on the left.
|
||||
When working on selection, only selected file will be processed for actions, while the current highlighted item will be ignored.
|
||||
It is possible to work on multiple files also when in the find result panel.
|
||||
All the actions are available when working with multiple files, but be aware that some actions work in a slightly different way. Let's dive in:
|
||||
|
||||
- *Copy*: whenever you copy a file, you'll be prompted to insert the destination name. When working with multiple file, this name refers to the destination directory where all these files will be copied.
|
||||
- *Rename*: same as copy, but will move files there.
|
||||
- *Save as*: same as copy, but will write them there.
|
||||
|
||||
### Synchronized browsing ⏲️
|
||||
|
||||
When enabled, synchronized browsing, will allow you to synchronize the navigation between the two panels.
|
||||
This means that whenever you'll change the working directory on one panel, the same action will be reproduced on the other panel. If you want to enable synchronized browsing just press `<Y>`; press twice to disable. While enabled, the synchronized browsing state will be reported on the status bar on `ON`.
|
||||
|
||||
> ❗ at the moment, whenever you try to access an unexisting directory, you won't be prompted to create it. This might change in a future update.
|
||||
|
||||
### Open and Open With 🚪
|
||||
|
||||
Open and open with commands are powered by [open-rs](https://docs.rs/crate/open/1.7.0).
|
||||
When opening files with View command (`<V>`), the system default application for the file type will be used. To do so, the default operting system service will be used, so be sure to have at least one of these installed on your system:
|
||||
|
||||
- **Windows** users: you don't have to worry about it, since the crate will use the `start` command.
|
||||
- **MacOS** users: you don't have to worry either, since the crate will use `open`, which is already installed on your system.
|
||||
- **Linux** users: one of these should be installed
|
||||
- *xdg-open*
|
||||
- *gio*
|
||||
- *gnome-open*
|
||||
- *kde-open*
|
||||
- **WSL** users: *wslview* is required, you must install [wslu](https://github.com/wslutilities/wslu).
|
||||
|
||||
> Q: Can I edit remote files using the view command?
|
||||
> A: No, at least not directly from the "remote panel". You have to download it to a local directory first, that's due to the fact that when you open a remote file, the file is downloaded into a temporary directory, but there's no way to create a watcher for the file to check when the program you used to open it was closed, so termscp is not able to know when you're done editing the file.
|
||||
|
||||
---
|
||||
|
||||
## Bookmarks ⭐
|
||||
|
||||
In termscp it is possible to save favourites hosts, which can be then loaded quickly from the main layout of termscp.
|
||||
termscp will also save the last 16 hosts you connected to.
|
||||
This feature allows you to load all the parameters required to connect to a certain remote, simply selecting the bookmark in the tab under the authentication form.
|
||||
|
||||
Bookmarks will be saved, if possible at:
|
||||
|
||||
- `$HOME/.config/termscp/` on Linux/BSD
|
||||
- `$HOME/Library/Application Support/termscp` on MacOs
|
||||
- `FOLDERID_RoamingAppData\termscp\` on Windows
|
||||
|
||||
For bookmarks only (this won't apply to recent hosts) it is also possible to save the password used to authenticate. The password is not saved by default and must be specified through the prompt when saving a new Bookmark.
|
||||
If you're concerned about the security of the password saved for your bookmarks, please read the [chapter below 👀](#are-my-passwords-safe-).
|
||||
|
||||
In order to create a new bookmark, just follow these steps:
|
||||
|
||||
1. Type in the authentication form the parameters to connect to your remote server
|
||||
2. Press `<CTRL+S>`
|
||||
3. Type in the name you want to give to the bookmark
|
||||
4. Choose whether to remind the password or not
|
||||
5. Press `<ENTER>` to submit
|
||||
|
||||
whenever you want to use the previously saved connection, just press `<TAB>` to navigate to the bookmarks list and load the bookmark parameters into the form pressing `<ENTER>`.
|
||||
|
||||
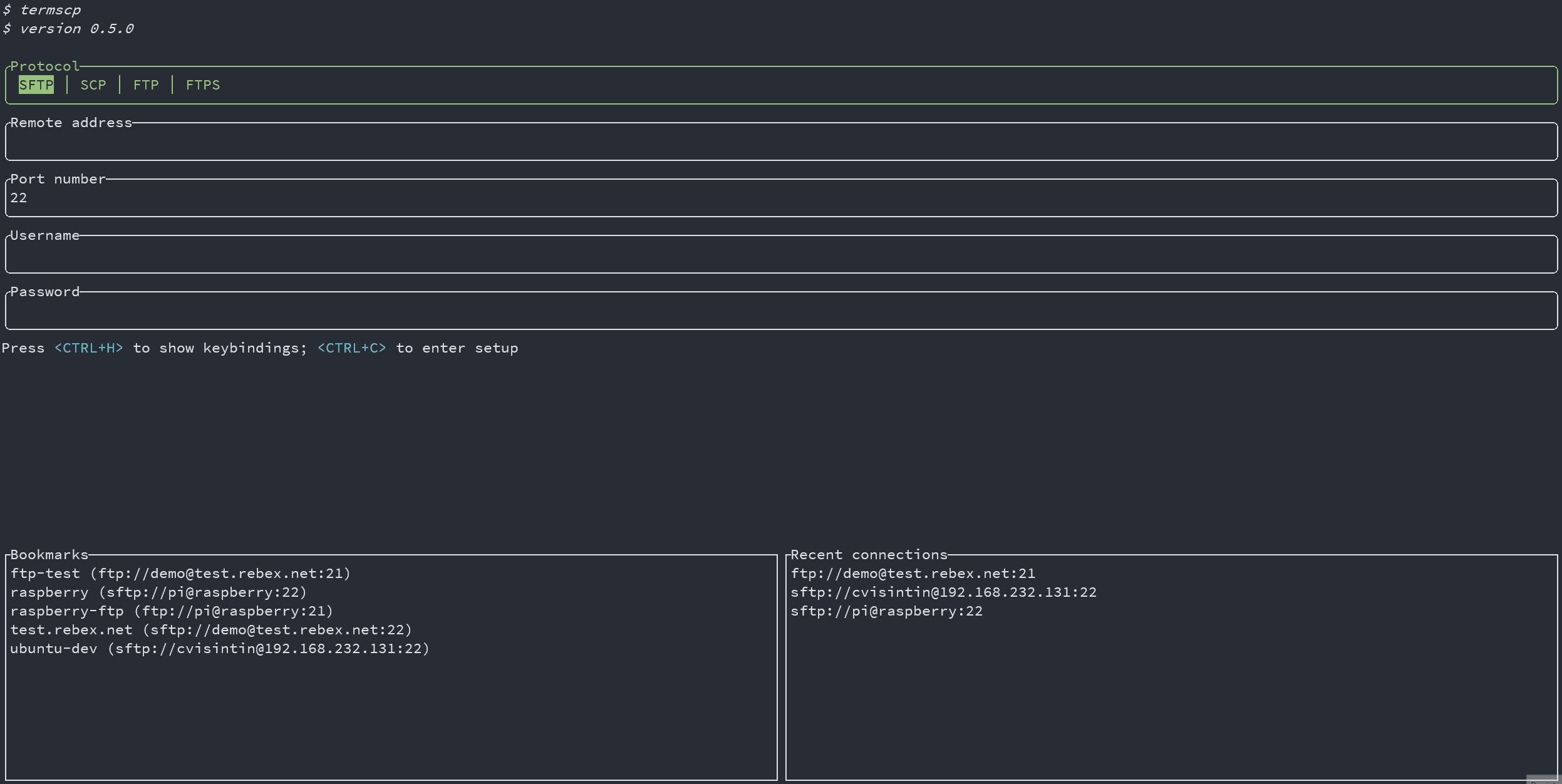
|
||||
|
||||
### Are my passwords Safe 😈
|
||||
|
||||
Sure 😉.
|
||||
As said before, bookmarks are saved in your configuration directory along with passwords. Passwords are obviously not plain text, they are encrypted with **AES-128**. Does this make them safe? Absolutely! (except for BSD and WSL users 😢)
|
||||
|
||||
On **Windows**, **Linux** and **MacOS** the key used to encrypt passwords is stored, if possible (but should be), respectively in the *Windows Vault*, in the *system keyring* and into the *Keychain*. This is actually super-safe and is directly managed by your operating system.
|
||||
|
||||
❗ Please, notice that if you're a Linux user, you'd better to read the [chapter below 👀](#linux-keyring), because the keyring might not be enabled or supported on your system!
|
||||
|
||||
On *BSD* and *WSL*, on the other hand, the key used to encrypt your passwords is stored on your drive (at $HOME/.config/termscp). It is then, still possible to retrieve the key to decrypt passwords. Luckily, the location of the key guarantees your key can't be read by users different from yours, but yeah, I still wouldn't save the password for a server exposed on the internet 😉.
|
||||
|
||||
#### Linux Keyring
|
||||
|
||||
We all love Linux thanks to the freedom it gives to the users. You can basically do anything you want as a Linux user, but this has also some cons, such as the fact that often there is no standard applications across different distributions. And this involves keyring too.
|
||||
This means that on Linux there might be no keyring installed on your system. Unfortunately the library we use to work with the key storage requires a service which exposes `org.freedesktop.secrets` on D-BUS and the worst fact is that there only two services exposing it.
|
||||
|
||||
- ❗ If you use GNOME as desktop environment (e.g. ubuntu users), you should already be fine, since keyring is already provided by `gnome-keyring` and everything should already be working.
|
||||
- ❗ For other desktop environment users there is a nice program you can use to get a keyring which is [KeepassXC](https://keepassxc.org/), which I use on my Manjaro installation (with KDE) and works fine. The only problem is that you have to setup it to be used along with termscp (but it's quite simple). To get started with KeepassXC read more [here](#keepassxc-setup-for-termscp).
|
||||
- ❗ What about you don't want to install any of these services? Well, there's no problem! **termscp will keep working as usual**, but it will save the key in a file, as it usually does for BSD and WSL.
|
||||
|
||||
##### KeepassXC setup for termscp
|
||||
|
||||
Follow these steps in order to setup keepassXC for termscp:
|
||||
|
||||
1. Install KeepassXC
|
||||
2. Go to "tools" > "settings" in toolbar
|
||||
3. Select "Secret service integration" and toggle "Enable KeepassXC freedesktop.org secret service integration"
|
||||
4. Create a database, if you don't have one yet: from toolbar "Database" > "New database"
|
||||
5. From toolbar: "Database" > "Database settings"
|
||||
6. Select "Secret service integration" and toggle "Expose entries under this group"
|
||||
7. Select the group in the list where you want the termscp secret to be kept. Remember that this group might be used by any other application to store secrets via DBUS.
|
||||
|
||||
---
|
||||
|
||||
## Aws S3 credentials 🦊
|
||||
|
||||
In order to connect to an Aws S3 bucket you must obviously provide some credentials.
|
||||
There are basically two ways to achieve this, and as you've probably already noticed you **can't** do that via the authentication form.
|
||||
So these are the ways you can provide the credentials for s3:
|
||||
|
||||
1. Use your credentials file: just configure the AWS cli via `aws configure` and your credentials should already be located at `~/.aws/credentials`. In case you're using a profile different from `default`, just provide it in the profile field in the authentication form.
|
||||
2. **Environment variables**: you can always provide your credentials as environment variables. Keep in mind that these credentials **will always override** the credentials located in the `credentials` file. See how to configure the environment below:
|
||||
|
||||
These should always be mandatory:
|
||||
|
||||
- `AWS_ACCESS_KEY_ID`: aws access key ID (usually starts with `AKIA...`)
|
||||
- `AWS_SECRET_ACCESS_KEY`: the secret access key
|
||||
|
||||
In case you've configured a stronger security, you *may* require these too:
|
||||
|
||||
- `AWS_SECURITY_TOKEN`: security token
|
||||
- `AWS_SESSION_TOKEN`: session token
|
||||
|
||||
⚠️ Your credentials are safe: termscp won't manipulate these values directly! Your credentials are directly consumed by the **s3** crate.
|
||||
In case you've got some concern regarding security, please contact the library author on [Github](https://github.com/durch/rust-s3) ⚠️
|
||||
|
||||
---
|
||||
|
||||
## Configuration ⚙️
|
||||
|
||||
termscp supports some user defined parameters, which can be defined in the configuration.
|
||||
Underhood termscp has a TOML file and some other directories where all the parameters will be saved, but don't worry, you won't touch any of these files manually, since I made possible to configure termscp from its user interface entirely.
|
||||
|
||||
termscp, like for bookmarks, just requires to have these paths accessible:
|
||||
|
||||
- `$HOME/.config/termscp/` on Linux/BSD
|
||||
- `$HOME/Library/Application Support/termscp` on MacOs
|
||||
- `FOLDERID_RoamingAppData\termscp\` on Windows
|
||||
|
||||
To access configuration, you just have to press `<CTRL+C>` from the home of termscp.
|
||||
|
||||
These parameters can be changed:
|
||||
|
||||
- **Text Editor**: the text editor to use. By default termscp will find the default editor for you; with this option you can force an editor to be used (e.g. `vim`). **Also GUI editors are supported**, unless they `nohup` from the parent process so if you ask: yes, you can use `notepad.exe`, and no: **Visual Studio Code doesn't work**.
|
||||
- **Default Protocol**: the default protocol is the default value for the file transfer protocol to be used in termscp. This applies for the login page and for the address CLI argument.
|
||||
- **Show Hidden Files**: select whether hidden files shall be displayed by default. You will be able to decide whether to show or not hidden files at runtime pressing `A` anyway.
|
||||
- **Check for updates**: if set to `yes`, termscp will fetch the Github API to check if there is a new version of termscp available.
|
||||
- **Prompt when replacing existing files?**: If set to `yes`, termscp will prompt for confirmation you whenever a file transfer would cause an existing file on target host to be replaced.
|
||||
- **Group Dirs**: select whether directories should be groupped or not in file explorers. If `Display first` is selected, directories will be sorted using the configured method but displayed before files, viceversa if `Display last` is selected.
|
||||
- **Remote File formatter syntax**: syntax to display file info for each file in the remote explorer. See [File explorer format](#file-explorer-format)
|
||||
- **Local File formatter syntax**: syntax to display file info for each file in the local explorer. See [File explorer format](#file-explorer-format)
|
||||
- **Enable notifications?**: If set to `Yes`, notifications will be displayed.
|
||||
- **Notifications: minimum transfer size**: if transfer size is greater or equal than the specified value, notifications for transfer will be displayed. The accepted values are in format `{UNSIGNED} B/KB/MB/GB/TB/PB`
|
||||
|
||||
### SSH Key Storage 🔐
|
||||
|
||||
Along with configuration, termscp provides also an **essential** feature for **SFTP/SCP clients**: the SSH key storage.
|
||||
|
||||
You can access the SSH key storage, from configuration moving to the `SSH Keys` tab, once there you can:
|
||||
|
||||
- **Add a new key**: just press `<CTRL+N>` and you will be prompted to create a new key. Provide the hostname/ip address and the username associated to the key and finally a text editor will open up: paste the **PRIVATE** ssh key into the text editor, save and quit.
|
||||
- **Remove an existing key**: just press `<DEL>` or `<CTRL+E>` on the key you want to remove, to delete persistently the key from termscp.
|
||||
- **Edit an existing key**: just press `<ENTER>` on the key you want to edit, to change the private key.
|
||||
|
||||
> Q: Wait, my private key is protected with password, can I use it?
|
||||
> A: Of course you can. The password provided for authentication in termscp, is valid both for username/password authentication and for RSA key authentication.
|
||||
|
||||
### File Explorer Format
|
||||
|
||||
It is possible through configuration to define a custom format for the file explorer. This is possible both for local and remote host, so you can have two different syntax in use. These fields, with name `File formatter syntax (local)` and `File formatter syntax (remote)` will define how the file entries will be displayed in the file explorer.
|
||||
The syntax for the formatter is the following `{KEY1}... {KEY2:LENGTH}... {KEY3:LENGTH:EXTRA} {KEYn}...`.
|
||||
Each key in bracket will be replaced with the related attribute, while everything outside brackets will be left unchanged.
|
||||
|
||||
- The key name is mandatory and must be one of the keys below
|
||||
- The length describes the length reserved to display the field. Static attributes doesn't support this (GROUP, PEX, SIZE, USER)
|
||||
- Extra is supported only by some parameters and is an additional options. See keys to check if extra is supported.
|
||||
|
||||
These are the keys supported by the formatter:
|
||||
|
||||
- `ATIME`: Last access time (with default syntax `%b %d %Y %H:%M`); Extra might be provided as the time syntax (e.g. `{ATIME:8:%H:%M}`)
|
||||
- `CTIME`: Creation time (with syntax `%b %d %Y %H:%M`); Extra might be provided as the time syntax (e.g. `{CTIME:8:%H:%M}`)
|
||||
- `GROUP`: Owner group
|
||||
- `MTIME`: Last change time (with syntax `%b %d %Y %H:%M`); Extra might be provided as the time syntax (e.g. `{MTIME:8:%H:%M}`)
|
||||
- `NAME`: File name (Elided if longer than LENGTH)
|
||||
- `PEX`: File permissions (UNIX format)
|
||||
- `SIZE`: File size (omitted for directories)
|
||||
- `SYMLINK`: Symlink (if any `-> {FILE_PATH}`)
|
||||
- `USER`: Owner user
|
||||
|
||||
If left empty, the default formatter syntax will be used: `{NAME:24} {PEX} {USER} {SIZE} {MTIME:17:%b %d %Y %H:%M}`
|
||||
|
||||
---
|
||||
|
||||
## Themes 🎨
|
||||
|
||||
Termscp provides you with an awesome feature: the possibility to set the colors for several components in the application.
|
||||
If you want to customize termscp there are two available ways to do so:
|
||||
|
||||
- From the **configuration menu**
|
||||
- Importing a **theme file**
|
||||
|
||||
In order to create your own customization from termscp, all you have to do so is to enter the configuration from the auth activity, pressing `<CTRL+C>` and then `<TAB>` twice. You should have now moved to the `themes` panel.
|
||||
|
||||
Here you can move with `<UP>` and `<DOWN>` to change the style you want to change, as shown in the gif below:
|
||||
|
||||
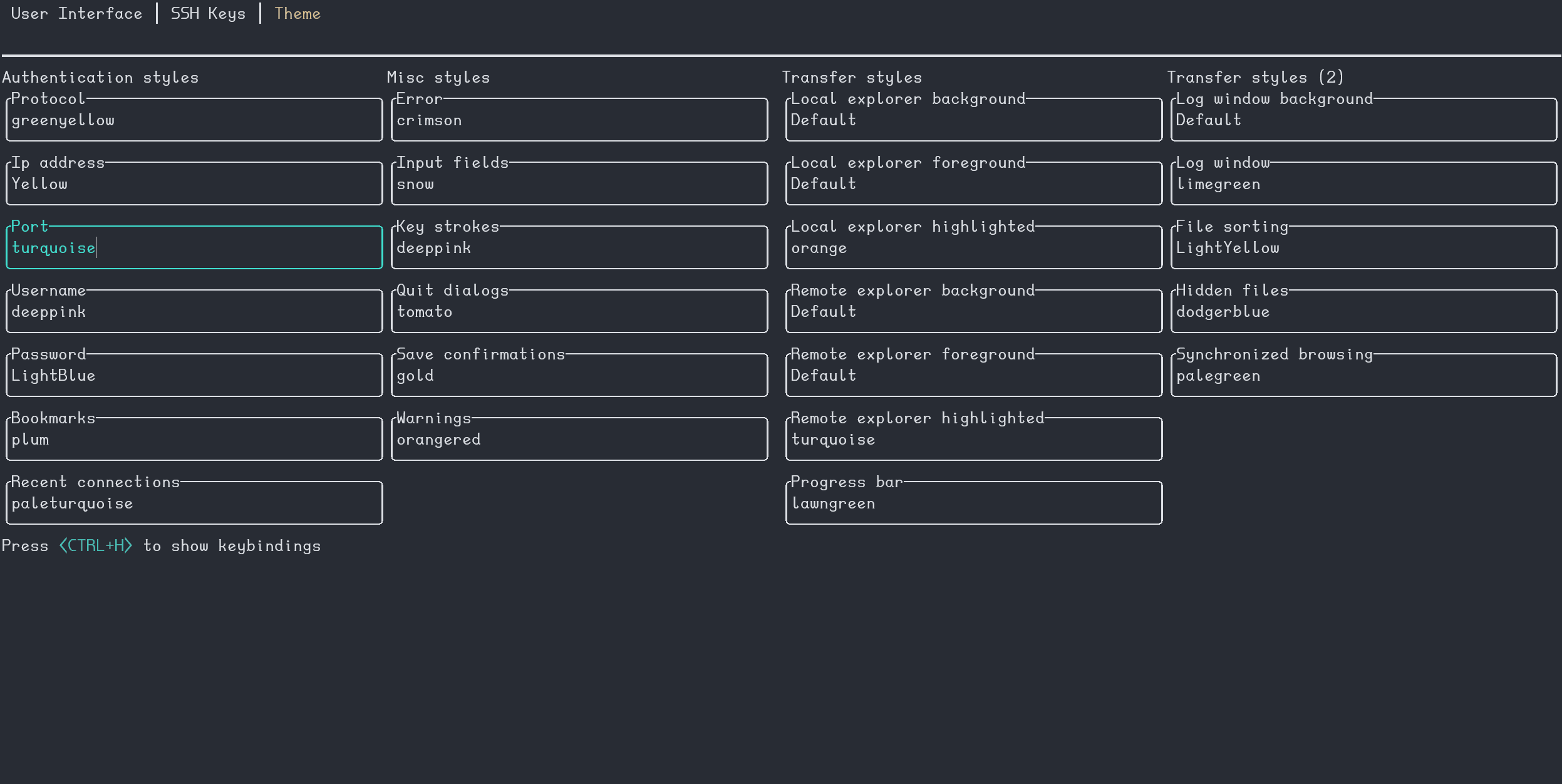
|
||||
|
||||
termscp supports both the traditional explicit hex (`#rrggbb`) and rgb `rgb(r, g, b)` syntax to provide colors, but also **[css colors](https://www.w3schools.com/cssref/css_colors.asp)** (such as `crimson`) are accepted 😉. There is also a special keywork which is `Default`. Default means that the color used will be the default foreground or background color based on the situation (foreground for texts and lines, background for well, guess what).
|
||||
|
||||
As said before, you can also import theme files. You can take inspiration from or directly use one of the themes provided along with termscp, located in the `themes/` directory of this repository and import them running termscp as `termscp -t <theme_file>`. If everything was fine, it should tell you the theme has successfully been imported.
|
||||
|
||||
### My theme won't load 😱
|
||||
|
||||
This is probably due to a recent update which has broken the theme. Whenever I add a new key to themes, the saved theme won't load. To fix this issues there are two really quick-fix solutions:
|
||||
|
||||
1. Reload theme: whenever I release an update I will also patch the "official" themes, so you just have to download it from the repository again and re-import the theme via `-t` option
|
||||
|
||||
```sh
|
||||
termscp -t <theme.toml>
|
||||
```
|
||||
|
||||
2. Fix your theme: If you're using a custom theme, then you can edit via `vim` and add the missing key. The theme is located at `$CONFIG_DIR/termscp/theme.toml` where `$CONFIG_DIR` is:
|
||||
|
||||
- FreeBSD/GNU-Linux: `$HOME/.config/`
|
||||
- MacOs: `$HOME/Library/Application Support`
|
||||
- Windows: `%appdata%`
|
||||
|
||||
❗ Missing keys are reported in the CHANGELOG under `BREAKING CHANGES` for the version you've just installed.
|
||||
|
||||
### Styles 💈
|
||||
|
||||
You can find in the table below, the description for each style field.
|
||||
Please, notice that **styles won't apply to configuration page**, in order to make it always accessible in case you mess everything up
|
||||
|
||||
#### Authentication page
|
||||
|
||||
| Key | Description |
|
||||
|----------------|------------------------------------------|
|
||||
| auth_address | Color of the input field for IP address |
|
||||
| auth_bookmarks | Color of the bookmarks panel |
|
||||
| auth_password | Color of the input field for password |
|
||||
| auth_port | Color of the input field for port number |
|
||||
| auth_protocol | Color of the radio group for protocol |
|
||||
| auth_recents | Color of the recents panel |
|
||||
| auth_username | Color of the input field for username |
|
||||
|
||||
#### Transfer page
|
||||
|
||||
| Key | Description |
|
||||
|--------------------------------------|---------------------------------------------------------------------------|
|
||||
| transfer_local_explorer_background | Background color of localhost explorer |
|
||||
| transfer_local_explorer_foreground | Foreground coloor of localhost explorer |
|
||||
| transfer_local_explorer_highlighted | Border and highlighted color for localhost explorer |
|
||||
| transfer_remote_explorer_background | Background color of remote explorer |
|
||||
| transfer_remote_explorer_foreground | Foreground coloor of remote explorer |
|
||||
| transfer_remote_explorer_highlighted | Border and highlighted color for remote explorer |
|
||||
| transfer_log_background | Background color for log panel |
|
||||
| transfer_log_window | Window color for log panel |
|
||||
| transfer_progress_bar_partial | Partial progress bar color |
|
||||
| transfer_progress_bar_total | Total progress bar color |
|
||||
| transfer_status_hidden | Color for status bar "hidden" label |
|
||||
| transfer_status_sorting | Color for status bar "sorting" label; applies also to file sorting dialog |
|
||||
| transfer_status_sync_browsing | Color for status bar "sync browsing" label |
|
||||
|
||||
#### Misc
|
||||
|
||||
These styles applie to different part of the application.
|
||||
|
||||
| Key | Description |
|
||||
|-------------------|---------------------------------------------|
|
||||
| misc_error_dialog | Color for error messages |
|
||||
| misc_info_dialog | Color for info dialogs |
|
||||
| misc_input_dialog | Color for input dialogs (such as copy file) |
|
||||
| misc_keys | Color of text for key strokes |
|
||||
| misc_quit_dialog | Color for quit dialogs |
|
||||
| misc_save_dialog | Color for save dialogs |
|
||||
| misc_warn_dialog | Color for warn dialogs |
|
||||
|
||||
---
|
||||
|
||||
## Text Editor ✏
|
||||
|
||||
termscp has, as you might have noticed, many features, one of these is the possibility to view and edit text file. It doesn't matter if the file is located on the local host or on the remote host, termscp provides the possibility to open a file in your favourite text editor.
|
||||
In case the file is located on remote host, the file will be first downloaded into your temporary file directory and then, **only** if changes were made to the file, re-uploaded to the remote host. termscp checks if you made changes to the file verifying the last modification time of the file.
|
||||
|
||||
Just a reminder: **you can edit only textual file**; binary files are not supported.
|
||||
|
||||
---
|
||||
|
||||
## Logging 🩺
|
||||
|
||||
termscp writes a log file for each session, which is written at
|
||||
|
||||
- `$HOME/.config/termscp/termscp.log` on Linux/BSD
|
||||
- `$HOME/Library/Application Support/termscp/termscp.log` on MacOs
|
||||
- `FOLDERID_RoamingAppData\termscp\termscp.log` on Windows
|
||||
|
||||
the log won't be rotated, but will just be truncated after each launch of termscp, so if you want to report an issue and you want to attach your log file, keep in mind to save the log file in a safe place before using termscp again.
|
||||
The log file always reports in *trace* level, so it is kinda verbose.
|
||||
I know you might have some questions regarding log files, so I made a kind of a Q/A:
|
||||
|
||||
> Is it possible to reduce verbosity?
|
||||
|
||||
No. The reason is quite simple: when an issue happens, you must be able to know what's causing it and the only way to do that, is to have the log file with the maximum verbosity level set.
|
||||
|
||||
> If trace level is set for logging, is the file going to reach a huge size?
|
||||
|
||||
Probably not, unless you never quit termscp, but I think that's unlikely to happen. A long session may produce up to 10MB of log files (I said a long session), but I think a normal session won't exceed 2MB.
|
||||
|
||||
> I don't want logging, can I turn it off?
|
||||
|
||||
Yes, you can. Just start termscp with `-q or --quiet` option. You can alias termscp to make it persistent. Remember that logging is used to diagnose issues, so since behind every open source project, there should always be this kind of mutual help, keeping log files might be your way to support the project 😉. I don't want you to feel guilty, but just to say.
|
||||
|
||||
> Is logging safe?
|
||||
|
||||
If you're concerned about security, the log file doesn't contain any plain password, so don't worry and exposes the same information the sibling file `bookmarks` reports.
|
||||
|
||||
## Notifications 📫
|
||||
|
||||
Termscp will send Desktop notifications for these kind of events:
|
||||
|
||||
- on **Transfer completed**: The notification will be sent once a transfer has been successfully completed.
|
||||
- ❗ The notification will be displayed only if the transfer total size is at least the specified `Notifications: minimum transfer size` in the configuration.
|
||||
- on **Transfer failed**: The notification will be sent once a transfer has failed due to an error.
|
||||
- ❗ The notification will be displayed only if the transfer total size is at least the specified `Notifications: minimum transfer size` in the configuration.
|
||||
- on **Update available**: Whenever a new version of termscp is available, a notification will be displayed.
|
||||
- on **Update installed**: Whenever a new version of termscp has been installed, a notification will be displayed.
|
||||
- on **Update failed**: Whenever the installation of the update fails, a notification will be displayed.
|
||||
|
||||
❗ If you prefer to keep notifications turned off, you can just enter setup and set `Enable notifications?` to `No` 😉.
|
||||
❗ If you want to change the minimum transfer size to display notifications, you can change the value in the configuration with key `Notifications: minimum transfer size` and set it to whatever suits better for you 🙂.
|
||||
|
|
@ -0,0 +1,486 @@
|
|||
# User manual 🎓
|
||||
|
||||
- [User manual 🎓](#user-manual-)
|
||||
- [Usage ❓](#usage-)
|
||||
- [Address argument 🌎](#address-argument-)
|
||||
- [AWS S3 address argument](#aws-s3-address-argument)
|
||||
- [How Password can be provided 🔐](#how-password-can-be-provided-)
|
||||
- [File explorer 📂](#file-explorer-)
|
||||
- [Keybindings ⌨](#keybindings-)
|
||||
- [Work on multiple files 🥷](#work-on-multiple-files-)
|
||||
- [Synchronized browsing ⏲️](#synchronized-browsing-️)
|
||||
- [Open and Open With 🚪](#open-and-open-with-)
|
||||
- [Bookmarks ⭐](#bookmarks-)
|
||||
- [Are my passwords Safe 😈](#are-my-passwords-safe-)
|
||||
- [Linux Keyring](#linux-keyring)
|
||||
- [KeepassXC setup for termscp](#keepassxc-setup-for-termscp)
|
||||
- [Aws S3 credentials 🦊](#aws-s3-credentials-)
|
||||
- [Configuration ⚙️](#configuration-️)
|
||||
- [SSH Key Storage 🔐](#ssh-key-storage-)
|
||||
- [File Explorer Format](#file-explorer-format)
|
||||
- [Themes 🎨](#themes-)
|
||||
- [My theme won't load 😱](#my-theme-wont-load-)
|
||||
- [Styles 💈](#styles-)
|
||||
- [Authentication page](#authentication-page)
|
||||
- [Transfer page](#transfer-page)
|
||||
- [Misc](#misc)
|
||||
- [Text Editor ✏](#text-editor-)
|
||||
- [Logging 🩺](#logging-)
|
||||
- [Notifications 📫](#notifications-)
|
||||
|
||||
## Usage ❓
|
||||
|
||||
termscp can be started with the following options:
|
||||
|
||||
`termscp [options]... [protocol://user@address:port:wrkdir] [local-wrkdir]`
|
||||
|
||||
- `-P, --password <password>` if address is provided, password will be this argument
|
||||
- `-c, --config` Open termscp starting from the configuration page
|
||||
- `-q, --quiet` Disable logging
|
||||
- `-t, --theme <path>` Import specified theme
|
||||
- `-u, --update` Update termscp to latest version
|
||||
- `-v, --version` Print version info
|
||||
- `-h, --help` Print help page
|
||||
|
||||
termscp can be started in two different mode, if no extra arguments is provided, termscp will show the authentication form, where the user will be able to provide the parameters required to connect to the remote peer.
|
||||
|
||||
Alternatively, the user can provide an address as argument to skip the authentication form and starting directly the connection to the remote server.
|
||||
|
||||
If address argument is provided you can also provide the start working directory for local host
|
||||
|
||||
### Address argument 🌎
|
||||
|
||||
The address argument has the following syntax:
|
||||
|
||||
```txt
|
||||
[protocol://][username@]<address>[:port][:wrkdir]
|
||||
```
|
||||
|
||||
Let's see some example of this particular syntax, since it's very comfortable and you'll probably going to use this instead of the other one...
|
||||
|
||||
- Connect using default protocol (*defined in configuration*) to 192.168.1.31, port if not provided is default for the selected protocol (in this case depends on your configuration); username is current user's name
|
||||
|
||||
```sh
|
||||
termscp 192.168.1.31
|
||||
```
|
||||
|
||||
- Connect using default protocol (*defined in configuration*) to 192.168.1.31; username is `root`
|
||||
|
||||
```sh
|
||||
termscp root@192.168.1.31
|
||||
```
|
||||
|
||||
- Connect using scp to 192.168.1.31, port is 4022; username is `omar`
|
||||
|
||||
```sh
|
||||
termscp scp://omar@192.168.1.31:4022
|
||||
```
|
||||
|
||||
- Connect using scp to 192.168.1.31, port is 4022; username is `omar`. You will start in directory `/tmp`
|
||||
|
||||
```sh
|
||||
termscp scp://omar@192.168.1.31:4022:/tmp
|
||||
```
|
||||
|
||||
#### AWS S3 address argument
|
||||
|
||||
Aws S3 has a different syntax for CLI address argument, for obvious reasons, but I managed to keep it the more similar as possible to the generic address argument:
|
||||
|
||||
```txt
|
||||
s3://<bucket-name>@<region>[:profile][:/wrkdir]
|
||||
```
|
||||
|
||||
e.g.
|
||||
|
||||
```txt
|
||||
s3://buckethead@eu-central-1:default:/assets
|
||||
```
|
||||
|
||||
#### How Password can be provided 🔐
|
||||
|
||||
You have probably noticed, that, when providing the address as argument, there's no way to provide the password.
|
||||
Password can be basically provided through 3 ways when address argument is provided:
|
||||
|
||||
- `-P, --password` option: just use this CLI option providing the password. I strongly unrecommend this method, since it's very unsecure (since you might keep the password in the shell history)
|
||||
- Via `sshpass`: you can provide password via `sshpass`, e.g. `sshpass -f ~/.ssh/topsecret.key termscp cvisintin@192.168.1.31`
|
||||
- You will be prompted for it: if you don't use any of the previous methods, you will be prompted for the password, as happens with the more classics tools such as `scp`, `ssh`, etc.
|
||||
|
||||
---
|
||||
|
||||
## File explorer 📂
|
||||
|
||||
When we refer to file explorers in termscp, we refer to the panels you can see after establishing a connection with the remote.
|
||||
These panels are basically 3 (yes, three actually):
|
||||
|
||||
- Local explorer panel: it is displayed on the left of your screen and shows the current directory entries for localhost
|
||||
- Remote explorer panel: it is displayed on the right of your screen and shows the current directory entries for the remote host.
|
||||
- Find results panel: depending on where you're searching for files (local/remote) it will replace the local or the explorer panel. This panel shows the entries matching the search query you performed.
|
||||
|
||||
In order to change panel you need to type `<LEFT>` to move the remote explorer panel and `<RIGHT>` to move back to the local explorer panel. Whenever you are in the find results panel, you need to press `<ESC>` to exit panel and go back to the previous panel.
|
||||
|
||||
### Keybindings ⌨
|
||||
|
||||
| Key | Command | Reminder |
|
||||
|---------------|-------------------------------------------------------|-------------|
|
||||
| `<ESC>` | Disconnect from remote; return to authentication page | |
|
||||
| `<TAB>` | Switch between log tab and explorer | |
|
||||
| `<BACKSPACE>` | Go to previous directory in stack | |
|
||||
| `<RIGHT>` | Move to remote explorer tab | |
|
||||
| `<LEFT>` | Move to local explorer tab | |
|
||||
| `<UP>` | Move up in selected list | |
|
||||
| `<DOWN>` | Move down in selected list | |
|
||||
| `<PGUP>` | Move up in selected list by 8 rows | |
|
||||
| `<PGDOWN>` | Move down in selected list by 8 rows | |
|
||||
| `<ENTER>` | Enter directory | |
|
||||
| `<SPACE>` | Upload / download selected file | |
|
||||
| `<A>` | Toggle hidden files | All |
|
||||
| `<B>` | Sort files by | Bubblesort? |
|
||||
| `<C>` | Copy file/directory | Copy |
|
||||
| `<D>` | Make directory | Directory |
|
||||
| `<E>` | Delete file (Same as `DEL`) | Erase |
|
||||
| `<F>` | Search for files (wild match is supported) | Find |
|
||||
| `<G>` | Go to supplied path | Go to |
|
||||
| `<H>` | Show help | Help |
|
||||
| `<I>` | Show info about selected file or directory | Info |
|
||||
| `<L>` | Reload current directory's content / Clear selection | List |
|
||||
| `<M>` | Select a file | Mark |
|
||||
| `<N>` | Create new file with provided name | New |
|
||||
| `<O>` | Edit file; see Text editor | Open |
|
||||
| `<Q>` | Quit termscp | Quit |
|
||||
| `<R>` | Rename file | Rename |
|
||||
| `<S>` | Save file as... | Save |
|
||||
| `<U>` | Go to parent directory | Upper |
|
||||
| `<V>` | Open file with default program for filetype | View |
|
||||
| `<W>` | Open file with provided program | With |
|
||||
| `<X>` | Execute a command | eXecute |
|
||||
| `<Y>` | Toggle synchronized browsing | sYnc |
|
||||
| `<DEL>` | Delete file | |
|
||||
| `<CTRL+A>` | Select all files | |
|
||||
| `<CTRL+C>` | Abort file transfer process | |
|
||||
|
||||
### Work on multiple files 🥷
|
||||
|
||||
You can opt to work on multiple files, selecting them pressing `<M>`, in order to select the current file, or pressing `<CTRL+A>`, which will select all the files in the working directory.
|
||||
Once a file is marked for selection, it will be displayed with a `*` on the left.
|
||||
When working on selection, only selected file will be processed for actions, while the current highlighted item will be ignored.
|
||||
It is possible to work on multiple files also when in the find result panel.
|
||||
All the actions are available when working with multiple files, but be aware that some actions work in a slightly different way. Let's dive in:
|
||||
|
||||
- *Copy*: whenever you copy a file, you'll be prompted to insert the destination name. When working with multiple file, this name refers to the destination directory where all these files will be copied.
|
||||
- *Rename*: same as copy, but will move files there.
|
||||
- *Save as*: same as copy, but will write them there.
|
||||
|
||||
### Synchronized browsing ⏲️
|
||||
|
||||
When enabled, synchronized browsing, will allow you to synchronize the navigation between the two panels.
|
||||
This means that whenever you'll change the working directory on one panel, the same action will be reproduced on the other panel. If you want to enable synchronized browsing just press `<Y>`; press twice to disable. While enabled, the synchronized browsing state will be reported on the status bar on `ON`.
|
||||
|
||||
> ❗ at the moment, whenever you try to access an unexisting directory, you won't be prompted to create it. This might change in a future update.
|
||||
|
||||
### Open and Open With 🚪
|
||||
|
||||
Open and open with commands are powered by [open-rs](https://docs.rs/crate/open/1.7.0).
|
||||
When opening files with View command (`<V>`), the system default application for the file type will be used. To do so, the default operting system service will be used, so be sure to have at least one of these installed on your system:
|
||||
|
||||
- **Windows** users: you don't have to worry about it, since the crate will use the `start` command.
|
||||
- **MacOS** users: you don't have to worry either, since the crate will use `open`, which is already installed on your system.
|
||||
- **Linux** users: one of these should be installed
|
||||
- *xdg-open*
|
||||
- *gio*
|
||||
- *gnome-open*
|
||||
- *kde-open*
|
||||
- **WSL** users: *wslview* is required, you must install [wslu](https://github.com/wslutilities/wslu).
|
||||
|
||||
> Q: Can I edit remote files using the view command?
|
||||
> A: No, at least not directly from the "remote panel". You have to download it to a local directory first, that's due to the fact that when you open a remote file, the file is downloaded into a temporary directory, but there's no way to create a watcher for the file to check when the program you used to open it was closed, so termscp is not able to know when you're done editing the file.
|
||||
|
||||
---
|
||||
|
||||
## Bookmarks ⭐
|
||||
|
||||
In termscp it is possible to save favourites hosts, which can be then loaded quickly from the main layout of termscp.
|
||||
termscp will also save the last 16 hosts you connected to.
|
||||
This feature allows you to load all the parameters required to connect to a certain remote, simply selecting the bookmark in the tab under the authentication form.
|
||||
|
||||
Bookmarks will be saved, if possible at:
|
||||
|
||||
- `$HOME/.config/termscp/` on Linux/BSD
|
||||
- `$HOME/Library/Application Support/termscp` on MacOs
|
||||
- `FOLDERID_RoamingAppData\termscp\` on Windows
|
||||
|
||||
For bookmarks only (this won't apply to recent hosts) it is also possible to save the password used to authenticate. The password is not saved by default and must be specified through the prompt when saving a new Bookmark.
|
||||
If you're concerned about the security of the password saved for your bookmarks, please read the [chapter below 👀](#are-my-passwords-safe-).
|
||||
|
||||
In order to create a new bookmark, just follow these steps:
|
||||
|
||||
1. Type in the authentication form the parameters to connect to your remote server
|
||||
2. Press `<CTRL+S>`
|
||||
3. Type in the name you want to give to the bookmark
|
||||
4. Choose whether to remind the password or not
|
||||
5. Press `<ENTER>` to submit
|
||||
|
||||
whenever you want to use the previously saved connection, just press `<TAB>` to navigate to the bookmarks list and load the bookmark parameters into the form pressing `<ENTER>`.
|
||||
|
||||
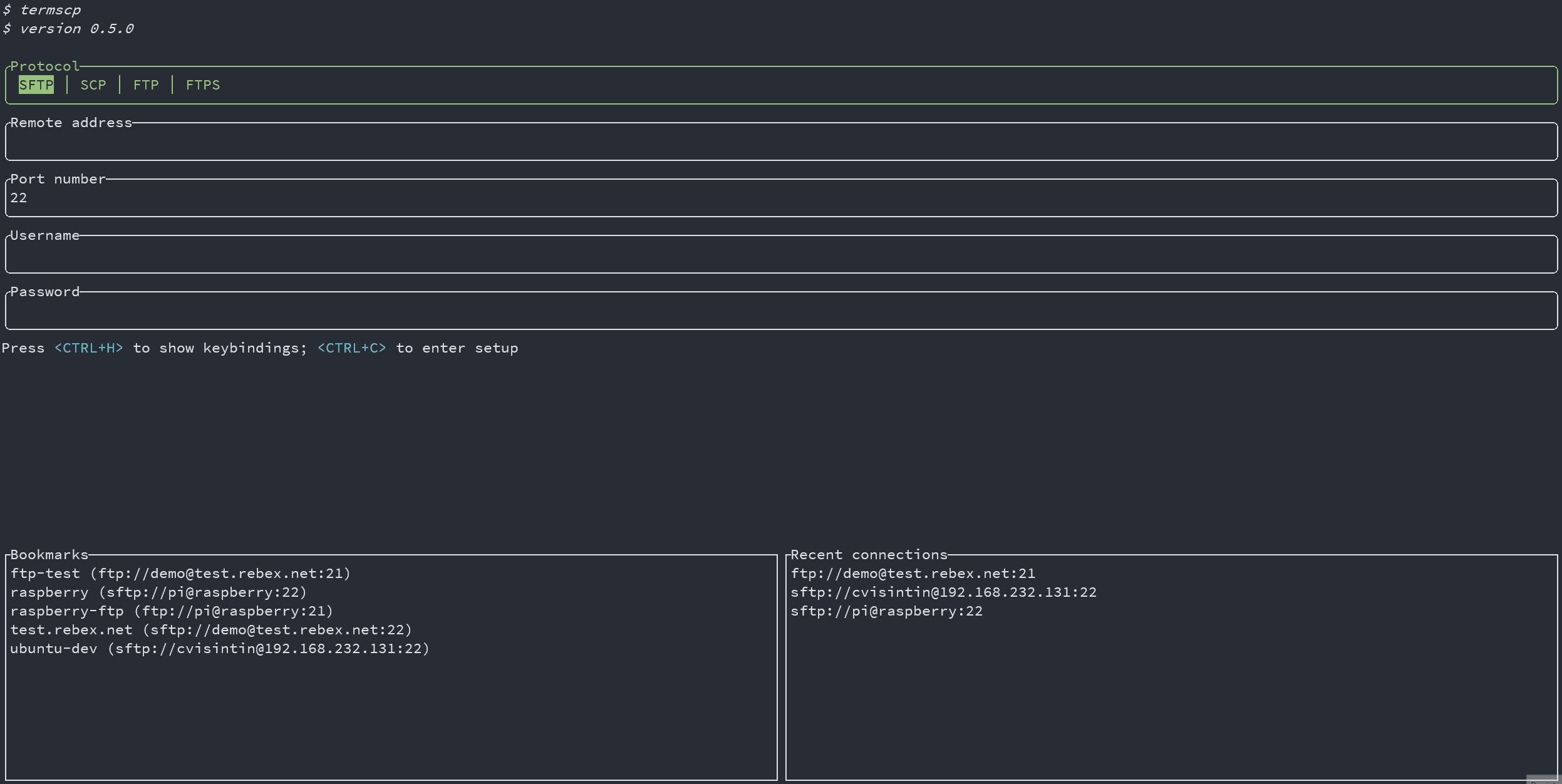
|
||||
|
||||
### Are my passwords Safe 😈
|
||||
|
||||
Sure 😉.
|
||||
As said before, bookmarks are saved in your configuration directory along with passwords. Passwords are obviously not plain text, they are encrypted with **AES-128**. Does this make them safe? Absolutely! (except for BSD and WSL users 😢)
|
||||
|
||||
On **Windows**, **Linux** and **MacOS** the key used to encrypt passwords is stored, if possible (but should be), respectively in the *Windows Vault*, in the *system keyring* and into the *Keychain*. This is actually super-safe and is directly managed by your operating system.
|
||||
|
||||
❗ Please, notice that if you're a Linux user, you'd better to read the [chapter below 👀](#linux-keyring), because the keyring might not be enabled or supported on your system!
|
||||
|
||||
On *BSD* and *WSL*, on the other hand, the key used to encrypt your passwords is stored on your drive (at $HOME/.config/termscp). It is then, still possible to retrieve the key to decrypt passwords. Luckily, the location of the key guarantees your key can't be read by users different from yours, but yeah, I still wouldn't save the password for a server exposed on the internet 😉.
|
||||
|
||||
#### Linux Keyring
|
||||
|
||||
We all love Linux thanks to the freedom it gives to the users. You can basically do anything you want as a Linux user, but this has also some cons, such as the fact that often there is no standard applications across different distributions. And this involves keyring too.
|
||||
This means that on Linux there might be no keyring installed on your system. Unfortunately the library we use to work with the key storage requires a service which exposes `org.freedesktop.secrets` on D-BUS and the worst fact is that there only two services exposing it.
|
||||
|
||||
- ❗ If you use GNOME as desktop environment (e.g. ubuntu users), you should already be fine, since keyring is already provided by `gnome-keyring` and everything should already be working.
|
||||
- ❗ For other desktop environment users there is a nice program you can use to get a keyring which is [KeepassXC](https://keepassxc.org/), which I use on my Manjaro installation (with KDE) and works fine. The only problem is that you have to setup it to be used along with termscp (but it's quite simple). To get started with KeepassXC read more [here](#keepassxc-setup-for-termscp).
|
||||
- ❗ What about you don't want to install any of these services? Well, there's no problem! **termscp will keep working as usual**, but it will save the key in a file, as it usually does for BSD and WSL.
|
||||
|
||||
##### KeepassXC setup for termscp
|
||||
|
||||
Follow these steps in order to setup keepassXC for termscp:
|
||||
|
||||
1. Install KeepassXC
|
||||
2. Go to "tools" > "settings" in toolbar
|
||||
3. Select "Secret service integration" and toggle "Enable KeepassXC freedesktop.org secret service integration"
|
||||
4. Create a database, if you don't have one yet: from toolbar "Database" > "New database"
|
||||
5. From toolbar: "Database" > "Database settings"
|
||||
6. Select "Secret service integration" and toggle "Expose entries under this group"
|
||||
7. Select the group in the list where you want the termscp secret to be kept. Remember that this group might be used by any other application to store secrets via DBUS.
|
||||
|
||||
---
|
||||
|
||||
## Aws S3 credentials 🦊
|
||||
|
||||
In order to connect to an Aws S3 bucket you must obviously provide some credentials.
|
||||
There are basically two ways to achieve this, and as you've probably already noticed you **can't** do that via the authentication form.
|
||||
So these are the ways you can provide the credentials for s3:
|
||||
|
||||
1. Use your credentials file: just configure the AWS cli via `aws configure` and your credentials should already be located at `~/.aws/credentials`. In case you're using a profile different from `default`, just provide it in the profile field in the authentication form.
|
||||
2. **Environment variables**: you can always provide your credentials as environment variables. Keep in mind that these credentials **will always override** the credentials located in the `credentials` file. See how to configure the environment below:
|
||||
|
||||
These should always be mandatory:
|
||||
|
||||
- `AWS_ACCESS_KEY_ID`: aws access key ID (usually starts with `AKIA...`)
|
||||
- `AWS_SECRET_ACCESS_KEY`: the secret access key
|
||||
|
||||
In case you've configured a stronger security, you *may* require these too:
|
||||
|
||||
- `AWS_SECURITY_TOKEN`: security token
|
||||
- `AWS_SESSION_TOKEN`: session token
|
||||
|
||||
⚠️ Your credentials are safe: termscp won't manipulate these values directly! Your credentials are directly consumed by the **s3** crate.
|
||||
In case you've got some concern regarding security, please contact the library author on [Github](https://github.com/durch/rust-s3) ⚠️
|
||||
|
||||
---
|
||||
|
||||
## Configuration ⚙️
|
||||
|
||||
termscp supports some user defined parameters, which can be defined in the configuration.
|
||||
Underhood termscp has a TOML file and some other directories where all the parameters will be saved, but don't worry, you won't touch any of these files manually, since I made possible to configure termscp from its user interface entirely.
|
||||
|
||||
termscp, like for bookmarks, just requires to have these paths accessible:
|
||||
|
||||
- `$HOME/.config/termscp/` on Linux/BSD
|
||||
- `$HOME/Library/Application Support/termscp` on MacOs
|
||||
- `FOLDERID_RoamingAppData\termscp\` on Windows
|
||||
|
||||
To access configuration, you just have to press `<CTRL+C>` from the home of termscp.
|
||||
|
||||
These parameters can be changed:
|
||||
|
||||
- **Text Editor**: the text editor to use. By default termscp will find the default editor for you; with this option you can force an editor to be used (e.g. `vim`). **Also GUI editors are supported**, unless they `nohup` from the parent process so if you ask: yes, you can use `notepad.exe`, and no: **Visual Studio Code doesn't work**.
|
||||
- **Default Protocol**: the default protocol is the default value for the file transfer protocol to be used in termscp. This applies for the login page and for the address CLI argument.
|
||||
- **Show Hidden Files**: select whether hidden files shall be displayed by default. You will be able to decide whether to show or not hidden files at runtime pressing `A` anyway.
|
||||
- **Check for updates**: if set to `yes`, termscp will fetch the Github API to check if there is a new version of termscp available.
|
||||
- **Prompt when replacing existing files?**: If set to `yes`, termscp will prompt for confirmation you whenever a file transfer would cause an existing file on target host to be replaced.
|
||||
- **Group Dirs**: select whether directories should be groupped or not in file explorers. If `Display first` is selected, directories will be sorted using the configured method but displayed before files, viceversa if `Display last` is selected.
|
||||
- **Remote File formatter syntax**: syntax to display file info for each file in the remote explorer. See [File explorer format](#file-explorer-format)
|
||||
- **Local File formatter syntax**: syntax to display file info for each file in the local explorer. See [File explorer format](#file-explorer-format)
|
||||
- **Enable notifications?**: If set to `Yes`, notifications will be displayed.
|
||||
- **Notifications: minimum transfer size**: if transfer size is greater or equal than the specified value, notifications for transfer will be displayed. The accepted values are in format `{UNSIGNED} B/KB/MB/GB/TB/PB`
|
||||
|
||||
### SSH Key Storage 🔐
|
||||
|
||||
Along with configuration, termscp provides also an **essential** feature for **SFTP/SCP clients**: the SSH key storage.
|
||||
|
||||
You can access the SSH key storage, from configuration moving to the `SSH Keys` tab, once there you can:
|
||||
|
||||
- **Add a new key**: just press `<CTRL+N>` and you will be prompted to create a new key. Provide the hostname/ip address and the username associated to the key and finally a text editor will open up: paste the **PRIVATE** ssh key into the text editor, save and quit.
|
||||
- **Remove an existing key**: just press `<DEL>` or `<CTRL+E>` on the key you want to remove, to delete persistently the key from termscp.
|
||||
- **Edit an existing key**: just press `<ENTER>` on the key you want to edit, to change the private key.
|
||||
|
||||
> Q: Wait, my private key is protected with password, can I use it?
|
||||
> A: Of course you can. The password provided for authentication in termscp, is valid both for username/password authentication and for RSA key authentication.
|
||||
|
||||
### File Explorer Format
|
||||
|
||||
It is possible through configuration to define a custom format for the file explorer. This is possible both for local and remote host, so you can have two different syntax in use. These fields, with name `File formatter syntax (local)` and `File formatter syntax (remote)` will define how the file entries will be displayed in the file explorer.
|
||||
The syntax for the formatter is the following `{KEY1}... {KEY2:LENGTH}... {KEY3:LENGTH:EXTRA} {KEYn}...`.
|
||||
Each key in bracket will be replaced with the related attribute, while everything outside brackets will be left unchanged.
|
||||
|
||||
- The key name is mandatory and must be one of the keys below
|
||||
- The length describes the length reserved to display the field. Static attributes doesn't support this (GROUP, PEX, SIZE, USER)
|
||||
- Extra is supported only by some parameters and is an additional options. See keys to check if extra is supported.
|
||||
|
||||
These are the keys supported by the formatter:
|
||||
|
||||
- `ATIME`: Last access time (with default syntax `%b %d %Y %H:%M`); Extra might be provided as the time syntax (e.g. `{ATIME:8:%H:%M}`)
|
||||
- `CTIME`: Creation time (with syntax `%b %d %Y %H:%M`); Extra might be provided as the time syntax (e.g. `{CTIME:8:%H:%M}`)
|
||||
- `GROUP`: Owner group
|
||||
- `MTIME`: Last change time (with syntax `%b %d %Y %H:%M`); Extra might be provided as the time syntax (e.g. `{MTIME:8:%H:%M}`)
|
||||
- `NAME`: File name (Elided if longer than LENGTH)
|
||||
- `PEX`: File permissions (UNIX format)
|
||||
- `SIZE`: File size (omitted for directories)
|
||||
- `SYMLINK`: Symlink (if any `-> {FILE_PATH}`)
|
||||
- `USER`: Owner user
|
||||
|
||||
If left empty, the default formatter syntax will be used: `{NAME:24} {PEX} {USER} {SIZE} {MTIME:17:%b %d %Y %H:%M}`
|
||||
|
||||
---
|
||||
|
||||
## Themes 🎨
|
||||
|
||||
Termscp provides you with an awesome feature: the possibility to set the colors for several components in the application.
|
||||
If you want to customize termscp there are two available ways to do so:
|
||||
|
||||
- From the **configuration menu**
|
||||
- Importing a **theme file**
|
||||
|
||||
In order to create your own customization from termscp, all you have to do so is to enter the configuration from the auth activity, pressing `<CTRL+C>` and then `<TAB>` twice. You should have now moved to the `themes` panel.
|
||||
|
||||
Here you can move with `<UP>` and `<DOWN>` to change the style you want to change, as shown in the gif below:
|
||||
|
||||
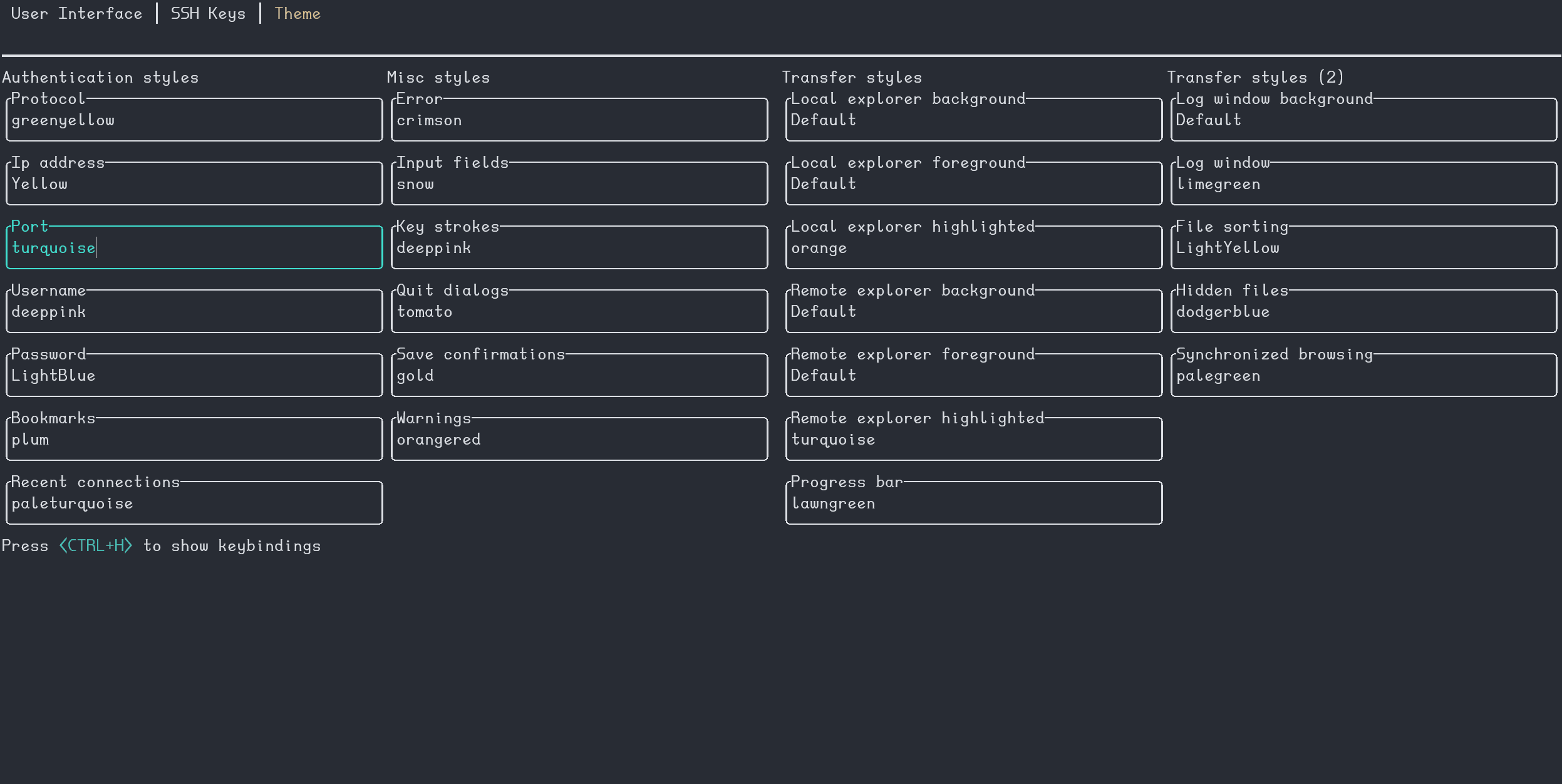
|
||||
|
||||
termscp supports both the traditional explicit hex (`#rrggbb`) and rgb `rgb(r, g, b)` syntax to provide colors, but also **[css colors](https://www.w3schools.com/cssref/css_colors.asp)** (such as `crimson`) are accepted 😉. There is also a special keywork which is `Default`. Default means that the color used will be the default foreground or background color based on the situation (foreground for texts and lines, background for well, guess what).
|
||||
|
||||
As said before, you can also import theme files. You can take inspiration from or directly use one of the themes provided along with termscp, located in the `themes/` directory of this repository and import them running termscp as `termscp -t <theme_file>`. If everything was fine, it should tell you the theme has successfully been imported.
|
||||
|
||||
### My theme won't load 😱
|
||||
|
||||
This is probably due to a recent update which has broken the theme. Whenever I add a new key to themes, the saved theme won't load. To fix this issues there are two really quick-fix solutions:
|
||||
|
||||
1. Reload theme: whenever I release an update I will also patch the "official" themes, so you just have to download it from the repository again and re-import the theme via `-t` option
|
||||
|
||||
```sh
|
||||
termscp -t <theme.toml>
|
||||
```
|
||||
|
||||
2. Fix your theme: If you're using a custom theme, then you can edit via `vim` and add the missing key. The theme is located at `$CONFIG_DIR/termscp/theme.toml` where `$CONFIG_DIR` is:
|
||||
|
||||
- FreeBSD/GNU-Linux: `$HOME/.config/`
|
||||
- MacOs: `$HOME/Library/Application Support`
|
||||
- Windows: `%appdata%`
|
||||
|
||||
❗ Missing keys are reported in the CHANGELOG under `BREAKING CHANGES` for the version you've just installed.
|
||||
|
||||
### Styles 💈
|
||||
|
||||
You can find in the table below, the description for each style field.
|
||||
Please, notice that **styles won't apply to configuration page**, in order to make it always accessible in case you mess everything up
|
||||
|
||||
#### Authentication page
|
||||
|
||||
| Key | Description |
|
||||
|----------------|------------------------------------------|
|
||||
| auth_address | Color of the input field for IP address |
|
||||
| auth_bookmarks | Color of the bookmarks panel |
|
||||
| auth_password | Color of the input field for password |
|
||||
| auth_port | Color of the input field for port number |
|
||||
| auth_protocol | Color of the radio group for protocol |
|
||||
| auth_recents | Color of the recents panel |
|
||||
| auth_username | Color of the input field for username |
|
||||
|
||||
#### Transfer page
|
||||
|
||||
| Key | Description |
|
||||
|--------------------------------------|---------------------------------------------------------------------------|
|
||||
| transfer_local_explorer_background | Background color of localhost explorer |
|
||||
| transfer_local_explorer_foreground | Foreground coloor of localhost explorer |
|
||||
| transfer_local_explorer_highlighted | Border and highlighted color for localhost explorer |
|
||||
| transfer_remote_explorer_background | Background color of remote explorer |
|
||||
| transfer_remote_explorer_foreground | Foreground coloor of remote explorer |
|
||||
| transfer_remote_explorer_highlighted | Border and highlighted color for remote explorer |
|
||||
| transfer_log_background | Background color for log panel |
|
||||
| transfer_log_window | Window color for log panel |
|
||||
| transfer_progress_bar_partial | Partial progress bar color |
|
||||
| transfer_progress_bar_total | Total progress bar color |
|
||||
| transfer_status_hidden | Color for status bar "hidden" label |
|
||||
| transfer_status_sorting | Color for status bar "sorting" label; applies also to file sorting dialog |
|
||||
| transfer_status_sync_browsing | Color for status bar "sync browsing" label |
|
||||
|
||||
#### Misc
|
||||
|
||||
These styles applie to different part of the application.
|
||||
|
||||
| Key | Description |
|
||||
|-------------------|---------------------------------------------|
|
||||
| misc_error_dialog | Color for error messages |
|
||||
| misc_info_dialog | Color for info dialogs |
|
||||
| misc_input_dialog | Color for input dialogs (such as copy file) |
|
||||
| misc_keys | Color of text for key strokes |
|
||||
| misc_quit_dialog | Color for quit dialogs |
|
||||
| misc_save_dialog | Color for save dialogs |
|
||||
| misc_warn_dialog | Color for warn dialogs |
|
||||
|
||||
---
|
||||
|
||||
## Text Editor ✏
|
||||
|
||||
termscp has, as you might have noticed, many features, one of these is the possibility to view and edit text file. It doesn't matter if the file is located on the local host or on the remote host, termscp provides the possibility to open a file in your favourite text editor.
|
||||
In case the file is located on remote host, the file will be first downloaded into your temporary file directory and then, **only** if changes were made to the file, re-uploaded to the remote host. termscp checks if you made changes to the file verifying the last modification time of the file.
|
||||
|
||||
Just a reminder: **you can edit only textual file**; binary files are not supported.
|
||||
|
||||
---
|
||||
|
||||
## Logging 🩺
|
||||
|
||||
termscp writes a log file for each session, which is written at
|
||||
|
||||
- `$HOME/.config/termscp/termscp.log` on Linux/BSD
|
||||
- `$HOME/Library/Application Support/termscp/termscp.log` on MacOs
|
||||
- `FOLDERID_RoamingAppData\termscp\termscp.log` on Windows
|
||||
|
||||
the log won't be rotated, but will just be truncated after each launch of termscp, so if you want to report an issue and you want to attach your log file, keep in mind to save the log file in a safe place before using termscp again.
|
||||
The log file always reports in *trace* level, so it is kinda verbose.
|
||||
I know you might have some questions regarding log files, so I made a kind of a Q/A:
|
||||
|
||||
> Is it possible to reduce verbosity?
|
||||
|
||||
No. The reason is quite simple: when an issue happens, you must be able to know what's causing it and the only way to do that, is to have the log file with the maximum verbosity level set.
|
||||
|
||||
> If trace level is set for logging, is the file going to reach a huge size?
|
||||
|
||||
Probably not, unless you never quit termscp, but I think that's unlikely to happen. A long session may produce up to 10MB of log files (I said a long session), but I think a normal session won't exceed 2MB.
|
||||
|
||||
> I don't want logging, can I turn it off?
|
||||
|
||||
Yes, you can. Just start termscp with `-q or --quiet` option. You can alias termscp to make it persistent. Remember that logging is used to diagnose issues, so since behind every open source project, there should always be this kind of mutual help, keeping log files might be your way to support the project 😉. I don't want you to feel guilty, but just to say.
|
||||
|
||||
> Is logging safe?
|
||||
|
||||
If you're concerned about security, the log file doesn't contain any plain password, so don't worry and exposes the same information the sibling file `bookmarks` reports.
|
||||
|
||||
## Notifications 📫
|
||||
|
||||
Termscp will send Desktop notifications for these kind of events:
|
||||
|
||||
- on **Transfer completed**: The notification will be sent once a transfer has been successfully completed.
|
||||
- ❗ The notification will be displayed only if the transfer total size is at least the specified `Notifications: minimum transfer size` in the configuration.
|
||||
- on **Transfer failed**: The notification will be sent once a transfer has failed due to an error.
|
||||
- ❗ The notification will be displayed only if the transfer total size is at least the specified `Notifications: minimum transfer size` in the configuration.
|
||||
- on **Update available**: Whenever a new version of termscp is available, a notification will be displayed.
|
||||
- on **Update installed**: Whenever a new version of termscp has been installed, a notification will be displayed.
|
||||
- on **Update failed**: Whenever the installation of the update fails, a notification will be displayed.
|
||||
|
||||
❗ If you prefer to keep notifications turned off, you can just enter setup and set `Enable notifications?` to `No` 😉.
|
||||
❗ If you want to change the minimum transfer size to display notifications, you can change the value in the configuration with key `Notifications: minimum transfer size` and set it to whatever suits better for you 🙂.
|
||||
Loading…
Reference in New Issue