81 lines
4.9 KiB
Markdown
81 lines
4.9 KiB
Markdown
|
|
# Code - OSS Development Container
|
||
|
|
|
||
|
|
This repository includes configuration for a development container for working with Code - OSS in an isolated local container or using [Visual Studio Codespaces](https://aka.ms/vso).
|
||
|
|
|
||
|
|
## Quick start - local
|
||
|
|
|
||
|
|
1. Install Docker Desktop or Docker on your local machine. (See [docs](https://aka.ms/vscode-remote/containers/getting-started) for additional details.)
|
||
|
|
|
||
|
|
2. [Docker Desktop] If you are not using the new WSL2 Docker Desktop engine, increase the resources allocated to Docker Desktop to at least **4 Cores and 4 GB of RAM (8 GB recommended)**. Right-click on the Docker status bar item, go to **Preferences/Settings > Resources > Advanced** to do so.
|
||
|
|
|
||
|
|
3. Install [Visual Studio Code Stable](https://code.visualstudio.com/) or [Insiders](https://code.visualstudio.com/insiders/) and the [Remote - Containers](https://aka.ms/vscode-remote/download/containers) extension.
|
||
|
|
|
||
|
|

|
||
|
|
|
||
|
|
> Note that the Remote - Containers extension requires the Visual Studio Code distribution of Code - OSS. See the [FAQ](https://aka.ms/vscode-remote/faq/license) for details.
|
||
|
|
|
||
|
|
4. Press <kbd>Ctrl/Cmd</kbd> + <kbd>Shift</kbd> + <kbd>P</kbd> and select **Remote - Containers: Open Repository in Container...**.
|
||
|
|
|
||
|
|
> Tip: While you can use your local source tree from the container, operations like `yarn install` can be slow on macOS or using the Hyper-V engine on Windows. We recommend this approach instead since it uses "named volume" rather than the local filesystem.
|
||
|
|
|
||
|
|
5. Type `https://github.com/microsoft/vscode` (or a branch or PR URL) in the input box and press <kbd>Enter</kbd>.
|
||
|
|
|
||
|
|
6. After the container is running, open a web browser and go to [http://localhost:6080](http://localhost:6080).
|
||
|
|
|
||
|
|
Anything you start in VS Code or the integrated terminal will appear here.
|
||
|
|
|
||
|
|
This container uses the [Fluxbox desktop](http://fluxbox.org/) to keep things lean. **Right-click on the desktop** to see menu options. It works with GNOME and GTK applications, so other tools can be installed if needed.
|
||
|
|
|
||
|
|
You can also set the resolution of the desktop from the command line by typing `set-resolution`.
|
||
|
|
|
||
|
|
## Quick start - Codespaces
|
||
|
|
|
||
|
|
Note that the Codspaces browser-based editor cannot currently access the desktop environment in this containe (due to a [missing feature](https://github.com/MicrosoftDocs/vsonline/issues/117)). We recommend using Visual Studio Code from the desktop to connect instead in the near term.
|
||
|
|
|
||
|
|
1. Install [Visual Studio Code Stable](https://code.visualstudio.com/) or [Insiders](https://code.visualstudio.com/insiders/) and the [Visual Studio Codespaces](https://aka.ms/vscs-ext-vscode) extension.
|
||
|
|
|
||
|
|
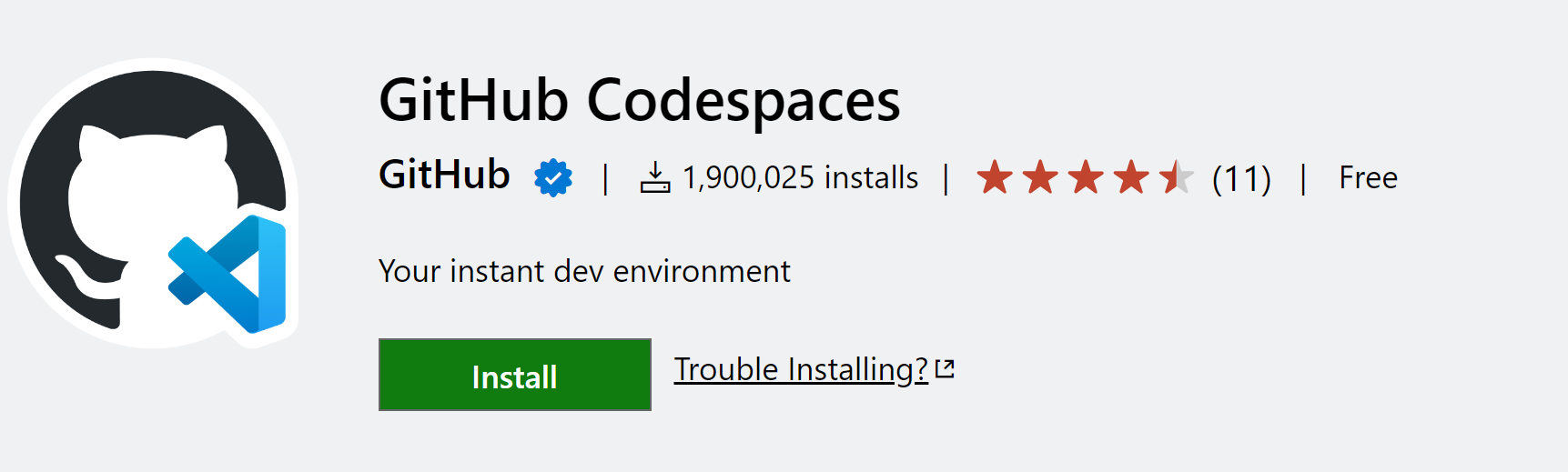
|
||
|
|
|
||
|
|
> Note that the Visual Studio Codespaces extension requires the Visual Studio Code distribution of Code - OSS.
|
||
|
|
|
||
|
|
2. Sign in by pressing <kbd>Ctrl/Cmd</kbd> + <kbd>Shift</kbd> + <kbd>P</kbd> and selecting **Codespaces: Sign In**. You may also need to use the **Codespaces: Create Plan** if you do not have a plan. See the [Codespaces docs](https://aka.ms/vso-docs/vscode) for details.
|
||
|
|
|
||
|
|
3. Press <kbd>Ctrl/Cmd</kbd> + <kbd>Shift</kbd> + <kbd>P</kbd> and select **Codespaes: Create New Codespace**.
|
||
|
|
|
||
|
|
4. Use default settings, select a plan, and then enter the repository URL `https://github.com/microsoft/vscode` (or a branch or PR URL) in the input box when prompted.
|
||
|
|
|
||
|
|
5. After the Codespace is running, open a web browser and go to [http://localhost:6080](http://localhost:6080).
|
||
|
|
|
||
|
|
6. Anything you start in VS Code or the integrated terminal will appear here.
|
||
|
|
|
||
|
|
This container uses the [Fluxbox desktop](http://fluxbox.org/) to keep things lean. **Right-click on the desktop** to see menu options. It works with GNOME and GTK applications, so other tools can be installed if needed.
|
||
|
|
|
||
|
|
You can also set the resolution of the desktop from the command line by typing `set-resolution`.
|
||
|
|
|
||
|
|
## Try it!
|
||
|
|
|
||
|
|
Follow these steps:
|
||
|
|
|
||
|
|
1. In your local VS Code, open a terminal (<kbd>Ctrl/Cmd</kbd> + <kbd>Shift</kbd> + <kbd>\`</kbd>) and type the following commands:
|
||
|
|
|
||
|
|
```bash
|
||
|
|
yarn install
|
||
|
|
scripts/code.sh
|
||
|
|
```
|
||
|
|
|
||
|
|
2. After the build is complete, use a local browser to open [http://localhost:6080](http://localhost:6080) or use a VNC client to connect to localhost:5901.
|
||
|
|
|
||
|
|
3. You should now see Code - OSS!
|
||
|
|
|
||
|
|
Next, let's try debugging.
|
||
|
|
|
||
|
|
1. Shut down Code - OSS by clicking the box in the upper right corner using your browser or VNC client.
|
||
|
|
|
||
|
|
2. Go to your local VS Code client, and use Run / Debug view to launch the **VS Code** configuration. (Typically the default, so you can likely just press <kbd>F5</kbd>).
|
||
|
|
|
||
|
|
> **Note:** If launching times out, you can increase the value of `timeout` in the VS Code, Attach Main Process, Attach Extension Host, and Attach to Shared Process configurations.
|
||
|
|
|
||
|
|
3. After a bit, Code - OSS will appear with the debugger attached!
|
||
|
|
|
||
|
|
Enjoy!
|