# Code - OSS Development Container
This repository includes configuration for a development container for working with Code - OSS in an isolated local container or using [Visual Studio Codespaces](https://aka.ms/vso).
> **Tip:** The default VNC password is `vscode`. The VNC server runs on port `5901` with a web client at `6080`. For better performance, we recommend using a [VNC Viewer](https://www.realvnc.com/en/connect/download/viewer/). Applications like the macOS Screen Sharing app will not perform as well. [Chicken](https://sourceforge.net/projects/chicken/) is a good macOS alternative.
## Quick start - local
1. Install Docker Desktop or Docker for Linux on your local machine. (See [docs](https://aka.ms/vscode-remote/containers/getting-started) for additional details.)
2. **Important**: Docker needs at least **4 Cores and 6 GB of RAM (8 GB recommended)** to run full build. If you on macOS, or using the old Hyper-V engine for Windows, update these values for Docker Desktop by right-clicking on the Docker status bar item, going to **Preferences/Settings > Resources > Advanced**.
> **Note:** The [Resource Monitor](https://marketplace.visualstudio.com/items?itemName=mutantdino.resourcemonitor) extension is included in the container so you can keep an eye on CPU/Memory in the status bar.
3. Install [Visual Studio Code Stable](https://code.visualstudio.com/) or [Insiders](https://code.visualstudio.com/insiders/) and the [Remote - Containers](https://aka.ms/vscode-remote/download/containers) extension.

> Note that the Remote - Containers extension requires the Visual Studio Code distribution of Code - OSS. See the [FAQ](https://aka.ms/vscode-remote/faq/license) for details.
4. Press Ctrl/Cmd + Shift + P and select **Remote - Containers: Open Repository in Container...**.
> **Tip:** While you can use your local source tree instead, operations like `yarn install` can be slow on macOS or using the Hyper-V engine on Windows. We recommend the "open repository" approach instead since it uses "named volume" rather than the local filesystem.
5. Type `https://github.com/microsoft/vscode` (or a branch or PR URL) in the input box and press Enter.
6. After the container is running, open a web browser and go to [http://localhost:6080](http://localhost:6080) or use a [VNC Viewer](https://www.realvnc.com/en/connect/download/viewer/) to connect to `localhost:5901` and enter `vscode` as the password.
Anything you start in VS Code or the integrated terminal will appear here.
Next: **[Try it out!](#try-it)**
## Quick start - Codespaces
>Note that the Codespaces browser-based editor cannot currently access the desktop environment in this container (due to a [missing feature](https://github.com/MicrosoftDocs/vsonline/issues/117)). We recommend using Visual Studio Code from the desktop to connect instead in the near term.
1. Install [Visual Studio Code Stable](https://code.visualstudio.com/) or [Insiders](https://code.visualstudio.com/insiders/) and the [Visual Studio Codespaces](https://aka.ms/vscs-ext-vscode) extension.
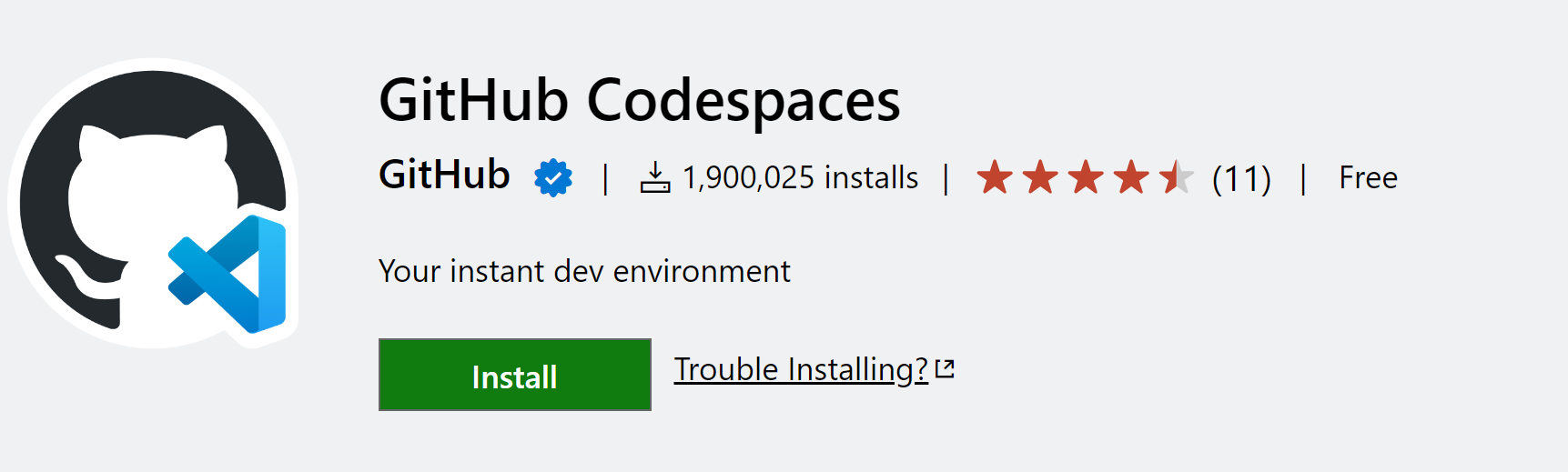
> Note that the Visual Studio Codespaces extension requires the Visual Studio Code distribution of Code - OSS.
2. Sign in by pressing Ctrl/Cmd + Shift + P and selecting **Codespaces: Sign In**. You may also need to use the **Codespaces: Create Plan** if you do not have a plan. See the [Codespaces docs](https://aka.ms/vso-docs/vscode) for details.
3. Press Ctrl/Cmd + Shift + P and select **Codespaces: Create New Codespace**.
4. Use default settings (which should include **Standard** 4 core, 8 GB RAM Codespace), select a plan, and then enter the repository URL `https://github.com/microsoft/vscode` (or a branch or PR URL) in the input box when prompted.
5. After the container is running, open a web browser and go to [http://localhost:6080](http://localhost:6080) or use a [VNC Viewer](https://www.realvnc.com/en/connect/download/viewer/) to connect to `localhost:5901` and enter `vscode` as the password.
6. Anything you start in VS Code or the integrated terminal will appear here.
## Try it!
This container uses the [Fluxbox](http://fluxbox.org/) window manager to keep things lean. **Right-click on the desktop** to see menu options. It works with GNOME and GTK applications, so other tools can be installed if needed.
Note you can also set the resolution from the command line by typing `set-resolution`.
To start working with Code - OSS, follow these steps:
1. In your local VS Code, open a terminal (Ctrl/Cmd + Shift + \`) and type the following commands:
```bash
yarn install
bash scripts/code.sh
```
2. After the build is complete, open a web browser and go to [http://localhost:6080](http://localhost:6080) or use a [VNC Viewer](https://www.realvnc.com/en/connect/download/viewer/) to connect to `localhost:5901` and enter `vscode` as the password.
3. You should now see Code - OSS!
Next, let's try debugging.
1. Shut down Code - OSS by clicking the box in the upper right corner of the Code - OSS window through your browser or VNC viewer.
2. Go to your local VS Code client, and use Run / Debug view to launch the **VS Code** configuration. (Typically the default, so you can likely just press F5).
> **Note:** If launching times out, you can increase the value of `timeout` in the "VS Code", "Attach Main Process", "Attach Extension Host", and "Attach to Shared Process" configurations in [launch.json](../.vscode/launch.json). However, running `scripts/code.sh` first will set up Electron which will usually solve timeout issues.
3. After a bit, Code - OSS will appear with the debugger attached!
Enjoy!