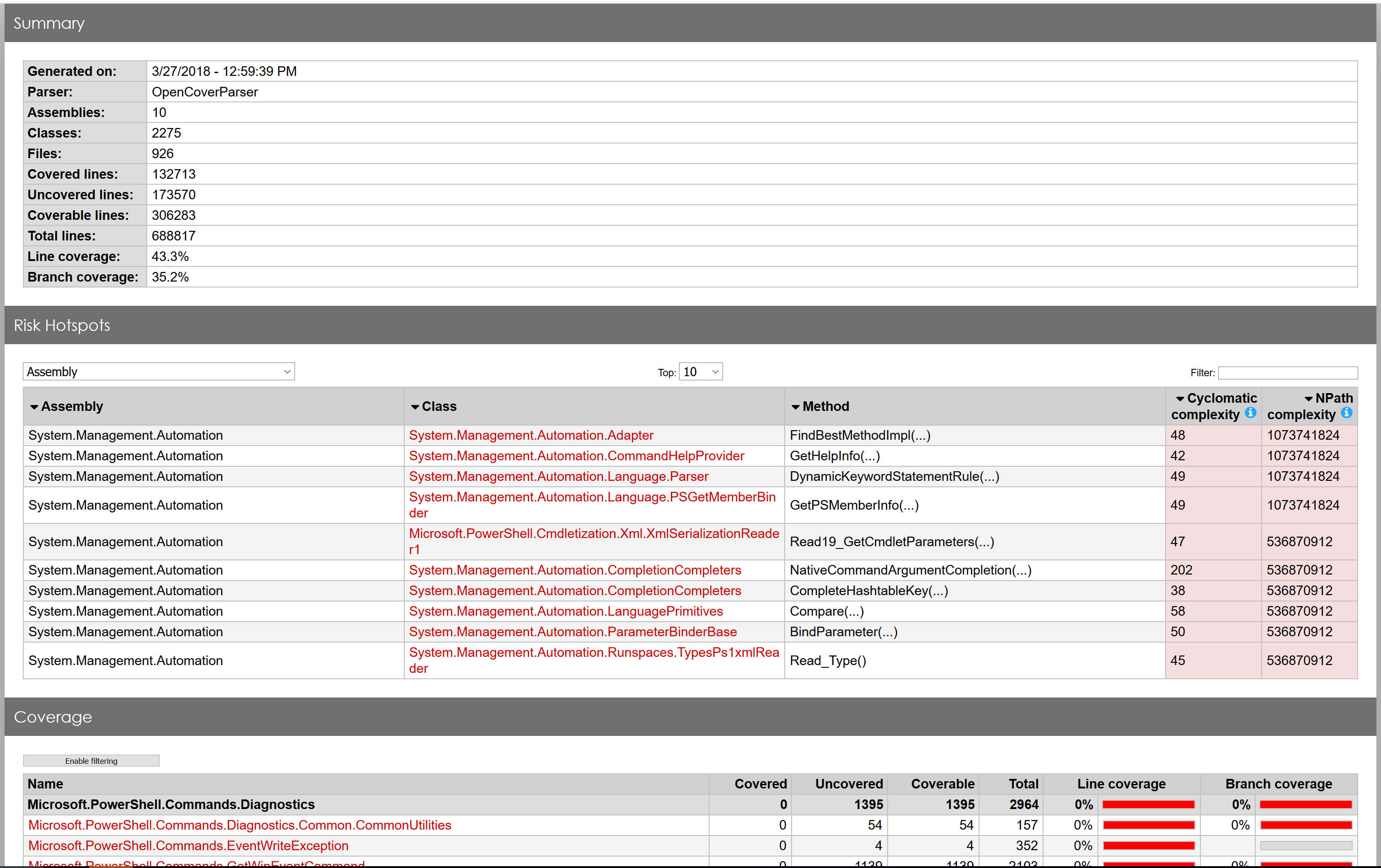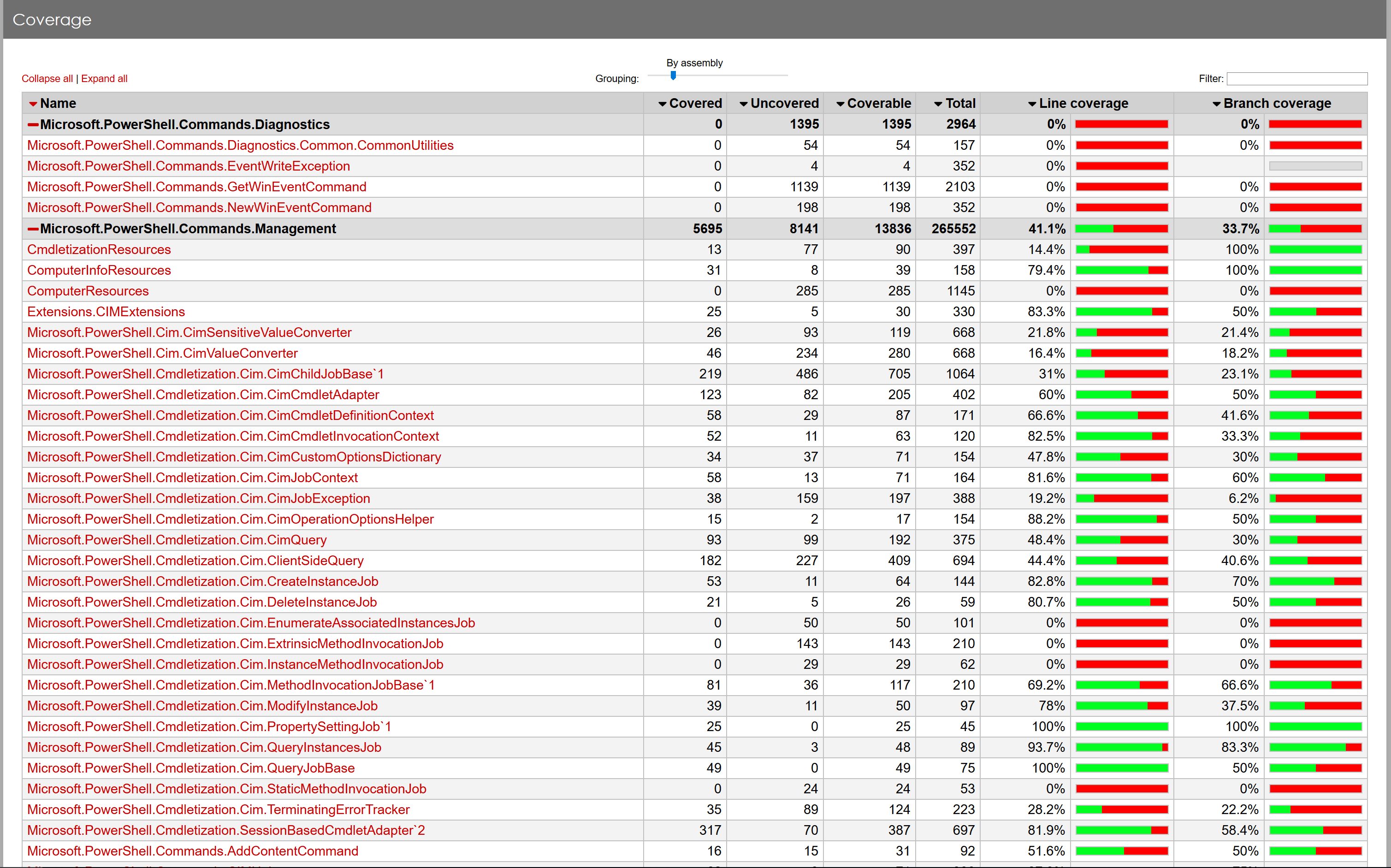Fix broken URL - Also, move other static analysis tests into that CI. - Also, make the link analysis a pester test (partly to make sure the step fails in case of an error)
6.4 KiB
Getting Code Coverage Analysis for PowerShell
Note: Code coverage is currently only supported on Windows, since we use OpenCover.
The PowerShell code base is configured to build with code coverage support using OpenCover.
You can see the testing coverage of the current master branch build at any time at codecov.io.
To run test coverage analysis of PowerShell on your own branch/machine, you will need to take the following steps (and be aware that running the code coverage analysis can take as long as 8 hours).
Running tests with code coverage analysis
First: Open PowerShell in an elevated session. OpenCover needs elevated privileges to work.
Now, in PowerShell:
# Go to your PowerShell build directory root
PS> Set-Location "C:\Path\to\powershell\build\dir"
# Import the PowerShell build module
PS> Import-Module .\build.psm1
# Build PowerShell. You may need to add other flags here like
# -ResGen or -Restore
PS> Start-PSBuild -Configuration CodeCoverage -Clean -PsModuleRestore
# Now ensure Pester is installed
PS> Restore-PSPester
# We also need to build the test executor
PS> Publish-PSTestTools
# Import the OpenCover module
PS> Import-Module $PWD\test\tools\OpenCover
# Install OpenCover to a temporary directory
PS> Install-OpenCover -TargetDirectory $env:TEMP -Force
# Finally, run the tests with code coverage analysis.
# If you want to run only the continuous integration tests,
# add -CIOnly, which will take less time
PS> Invoke-OpenCover -OutputLog coverage.xml -OpenCoverPath $env:TEMP\OpenCover
Examining the code coverage data
Once the code coverage test run is done, you'll want to examine the data:
# Collect the coverage data using Get-CodeCoverage from the OpenCover
# module that was imported above. This operation is generally expensive
# to compute, so worth storing in a variable
PS> $coverageData = Get-CodeCoverage .\coverage.xml
# Take a look at a summary of the results
PS> $coverageData.CoverageSummary
NumSequencePoints : 298237
VisitedSequencePoints : 125949
NumBranchPoints : 101477
VisitedBranchPoints : 39389
SequenceCoverage : 42.23
BranchCoverage : 38.82
MaxCyclomaticComplexity : 393
MinCyclomaticComplexity : 1
VisitedClasses : 1990
NumClasses : 3187
VisitedMethods : 15115
NumMethods : 32517
# You can also view results by assembly
PS> $coverageData.Assembly | Format-Table AssemblyName,Branch,Sequence
AssemblyName Branch Sequence
------------ ------ --------
pwsh 100 100
Microsoft.PowerShell.ConsoleHost 21.58 23.32
System.Management.Automation 41.22 45.01
Microsoft.PowerShell.CoreCLR.Eventing 1.88 2.03
Microsoft.PowerShell.Security 17.32 20.09
Microsoft.PowerShell.Commands.Utility 20.14 21.39
Microsoft.PowerShell.Commands.Management 43.05 43.39
Microsoft.WSMan.Management 52.58 56.98
Microsoft.WSMan.Runtime 80.95 80.33
Microsoft.PowerShell.Commands.Diagnostics 0 0
If you have made changes to tests or code and run a second code coverage run, you can also compare code coverage results:
PS> $cov1 = Get-CodeCoverage ./coverage1.xml
PS> $cov2 = Get-CodeCoverage ./coverage2.xml
PS> Compare-CodeCoverage -Run1 $cov1 -Run2 $cov2
AssemblyName Sequence SequenceDelta Branch BranchDelta
------------ -------- ------------- ------ -----------
Microsoft.PowerShell.Security 20.09 -30.12 17.32 -31.63
Microsoft.PowerShell.Commands.Management 43.39 9.10 43.05 11.59
System.Management.Automation 45.04 -10.63 41.23 -11.07
Microsoft.PowerShell.Commands.Utility 21.39 -47.22 20.14 -46.47
Microsoft.PowerShell.Commands.Diagnostics 0 -51.91 0 -48.62
Microsoft.PowerShell.ConsoleHost 23.32 -22.28 21.58 -22.47
pwsh 100 0.00 100 0.00
Microsoft.WSMan.Management 57.73 48.23 53.02 43.22
Microsoft.WSMan.Runtime 80.33 -19.67 80.95 -19.05
Microsoft.PowerShell.CoreCLR.Eventing 2.03 -32.74 1.88 -26.01
To get file-specific coverage data,
you can use Compare-FileCoverage:
PS> Compare-FileCoverage -ReferenceCoverage $cov2 -DifferenceCoverage $cov1 -FileName LanguagePrimitives.cs
FileName ReferenceCoverage DifferenceCoverage CoverageDelta
-------- ----------------- ------------------ -------------
LanguagePrimitives.cs 53.68 69.03 15.34
You can see more ways to use Compare-CodeCoverage and Compare-FileCoverage
by running:
PS> Get-Help Compare-CodeCoverage -Full
# Or
PS> Get-Help Compare-FileCoverage -Full
Visualizing code coverage
For a more detailed, graphical representation of the code coverage results, you can use the ReportGenerator package. This generates an HTML report of the coverage from the XML file and will provide much more detail about the coverage analysis. The package is available on NuGet, and you can install and run it as follows:
# Install ReportGenerator
PS> Find-Package ReportGenerator `
>> -ProviderName Nuget `
>> -Source "https://nuget.org/api/v2" `
>> | Install-Package -Scope CurrentUser
# Get the ReportGenerator executable path
# Make sure use the appropriate version number in the path
$ReportGenExe = "$HOME\AppData\Local\PackageManagement\NuGet\Packages\ReportGenerator.<version>\tools\ReportGenerator.exe"
# Run ReportGenerator
& $ReportGenExe -report:coverage.xml -targetdir:C:\temp\Coverage
# Finally, open the report in your browser
Invoke-Item C:\temp\Coverage\index.htm
This should open a screen in the browser like this:
The main report, which is below the summary and risk hot spots, has
a filter functionality as well (when "Enable Filtering" is clicked on):